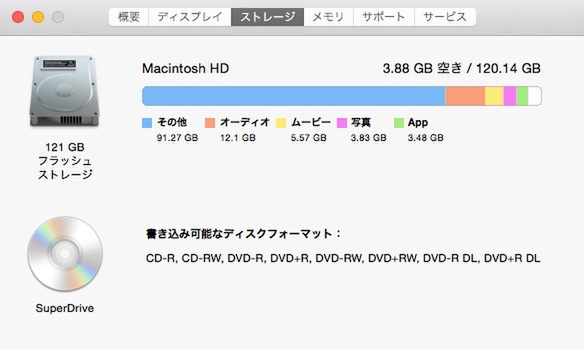前回のMac Tipsでは、サイズの大きい不要なファイルを探し出して削除し、空き容量を増やすテクを紹介した(関連記事)。しかし削除できるほどの大きなファイルがなかったという人もいるだろう。
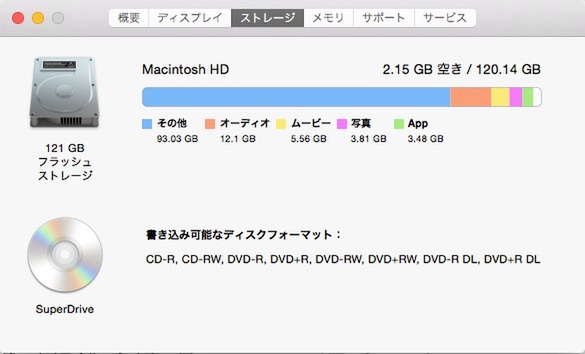
筆者のMacbook Proのストレージには2.15GBの空きがある。今回それをどこまで増やせられるか実験
Appleはディスク領域を増やす方法として、以下の4ヵ所にある不要な項目を削除することも提案している(関連リンク)。もし最近チェックしていない項目があれば、実際に試してみよう。
■迷惑メールを消去する
「メール」アプリを起動し、メニューバーの「メールボックス」から「削除済み項目を消去」の「すべてのアカウント内」を選択。削除済み項目を消去するか尋ねるダイアログが表示されるので、「消去」をクリックする。
もし迷惑メールが溜まっていたら、合わせて削除しておきたい。
■「iPhoto」や「写真」のゴミ箱を空にする 写真編集アプリで削除した項目も空にしておこう。「iPhoto」ではメニューバーから「iPhoto」を開き、「iPhotoのゴミ箱を空にする」をクリックして不要な項目を消去できる。 OS X 10.10.3から搭載された「写真」アプリなら、削除したファイルは30日後に自動的に削除されるが、手動でも消去可能だ。メニューバーの「ファイル」から「最近削除した項目を表示」を選択し、「すべてを削除」をクリックすればよい。■「iMovie」の余分なビデオを削除する
「iMovie」でビデオを編集したことがあれば、編集前の余分なビデオがそのまま残っていることがある。それらを削除するには、項目を選択しメニューバーの「ファイル」から「ゴミ箱に入れる」、または「不採用のクリップをゴミ箱に入れる」をクリックして消去する。
■普通にゴミ箱を空にする
その他不要な項目をすべて「ゴミ箱」に移し終わったら、Dockにあるゴミ箱アイコンを長押しするか、右クリックから「ゴミ箱を空にする」を選ぶ。これでひと通り不要な項目は削除できるはずだ。
★
筆者はこまめにいらないファイルを削除している方だが、上記の方法をすべて実行したところ、2.15GBだった空き容量が3.88GBまで増えていた。もしあまりゴミ箱を空にする機会のない人ならば、さらに効果はあるだろう。
Appleはこのほかにも、「ダウンロードした項目を削除する」「ファイルやフォルダを圧縮する」「ファイルを他のディスクに移動する」などをおすすめしている。それらを定期的に実行しつつ、たまに他社製アプリを使ってキャッシュや不要なファイルを大掃除すれば、空き容量で悩む機会はぐっと減るはずだ。