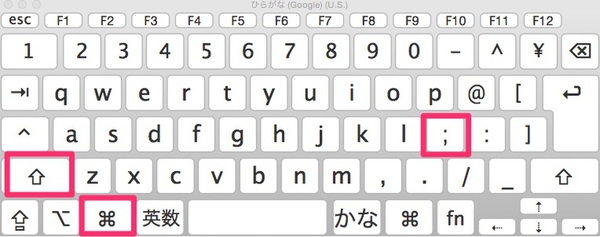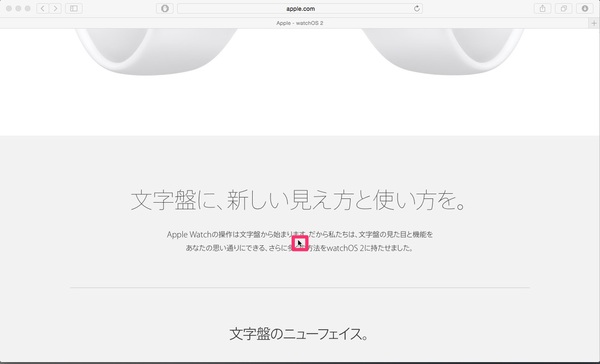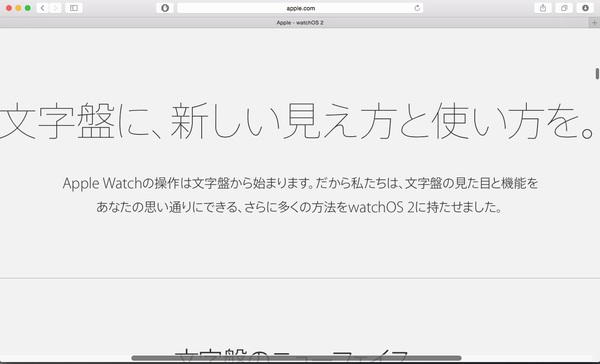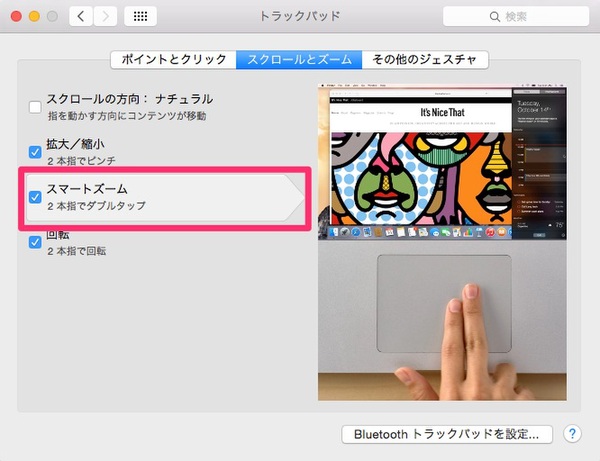いつもよりディスプレイの距離が遠くなる環境では、普段は難なく読める文字も、距離感があって読みづらいことが多い。視力が悪い人や老眼、疲れ目に悩まされている人も、サイトの文字が見づらくて目を細めた経験はあるはずだ。
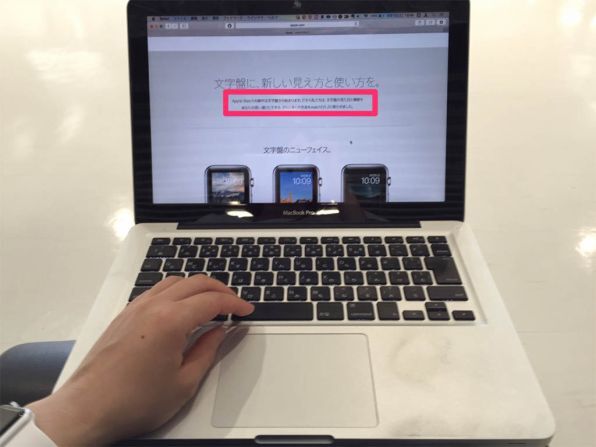
膝の上にMacのノートブックを乗せたときなどは、デスクでブラウジングするときよりも距離感がある
そんなときSafariなどのブラウザでは、「command」(+「shift」)+「;」キーのキーボードショートカットを使えばページが拡大できるが、読みやすいサイズまで「;」キーを押して調整する必要がある。自分の読みたい部分だけをよりスムーズに拡大したいのなら、「スマートズーム」機能を活用したい。
その使い方は、ページの読みたい場所をトラックパッドで2本指ダブルタップするだけ。マジックマウスなら1本指でダブルタップだ。iPhoneやiPadでは、ダブルタップで触れた箇所をズームする機能があるが、実はMacでも同じように拡大できる。
もしトラックパッドでページを好きなサイズに拡大したいなら、2本指を内から外に広げるピンチアウトをしてもよいが、加減が難しいことがある。ブログの左右のカラムを無視し、エントリーだけを読みたいといったときは、細かくピンチアウトするよりもスマートズームのほうがスマートだ。
もし2本指でダブルタップしても拡大しない場合は、「環境設定」から「トラックパッド」を開き、「スクロールとズーム」タブの「スマートズーム」のチェックがオンになっているか確認しよう。
このテクなら、人に画面を見せるときにも素早く拡大してわかりやすく見せることができる。トラックパッドやマジックマウスを使うユーザーなら外せないテクのひとつだ。