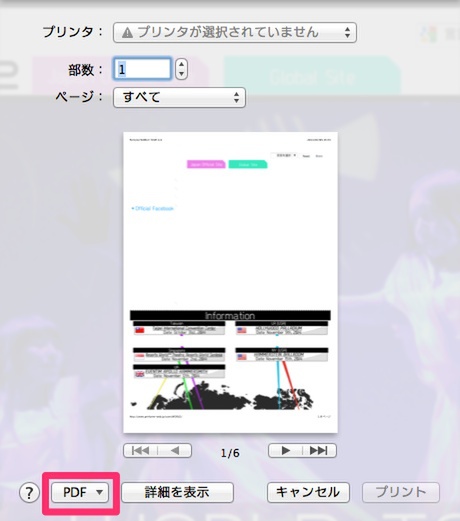PDFは、MacやWindows機、スマートフォンといったさまざまな端末で、文字や写真のレイアウトを固定したまま閲覧できる便利なファイル形式だ。実はMacでは、特にソフトをインストールすることなく、OS Xの標準機能でPDF書類の作成が可能だ。
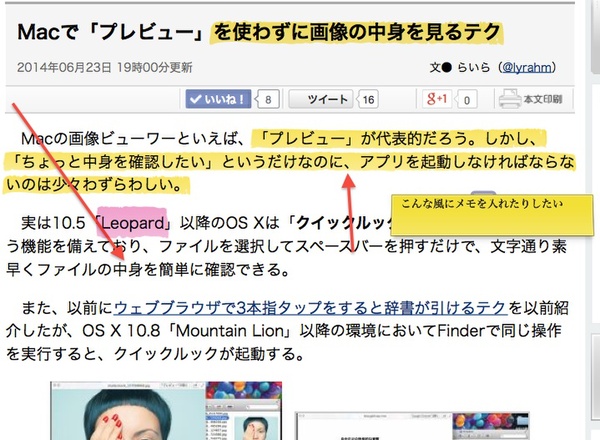
アプリやブラウザの拡張機能を使うことなく、こんな風に書き込みをしたいときも、PDFでの保存が向いている
例えば、Safariでウェブ巡回中に有益な情報を見つけて、そのページをオフラインでも見られるように保存する場合、ウェブアーカイブやHTML形式で書き出してしまうと、のちのち他の端末で見られなかったり、他人に渡すときに変換が必要になってしまう。PDFで保存しておけば……
- レイアウトを変えずに、見たままで保存・印刷
- PC環境が違う人と共有
- iBooksで記事を読める
といったメリットを受けられる。さらにMacなら、「プレビュー」アプリでPDF書類を開いて、文章にマーカーを入れたり、メモを挿入することも可能だ。
手順は、保存したいページを開いた状態で「command」+「P」を押してプリントダイアログを開き、左下にある「PDF」ボタンから「PDFとして保存」を選択するだけ。
またプリントダイアログを見れば分かるが、EvernoteやPocketにPDF形式で保存したり、iBooksに放り込んでまとめて読むこともできる。保存先の選択肢が多く、Mac側がこちらの使い方に合わせてくれるのがうれしい。
至れり尽くせりなことに、パスワードも設定可能だ。先ほどのプリントダイアログを開き、「PDFとして保存」をクリック。「セキュリティオプション」を選択すれば、ファイルを開くとき、テキストなどのコンテンツをコピーするとき、印刷するときの3つの状況に合わせてパスワードを設定できる。
ほかにもWordやExcelで作成した書類をOfficeを持ってない人に渡したり、OS X/Windowsでレイアウトが変わってしまう際などにも役立つはず。使いこなせればかなり役立つTipsなので、手始めにこの記事をぜひPDFで保存しておこう!!