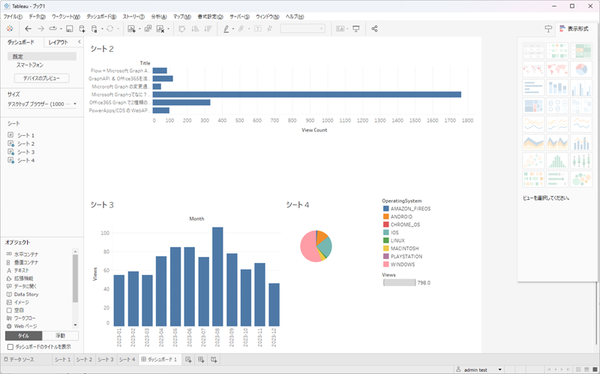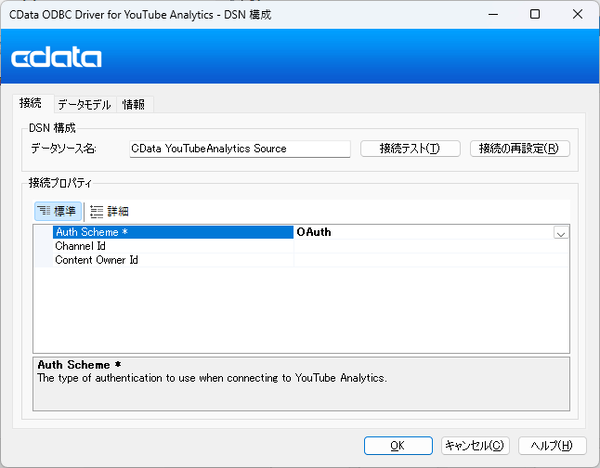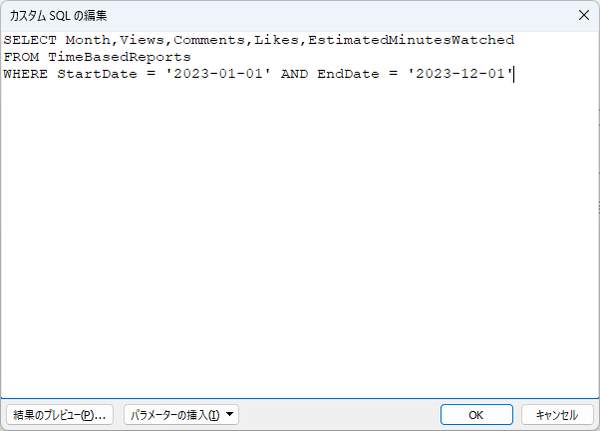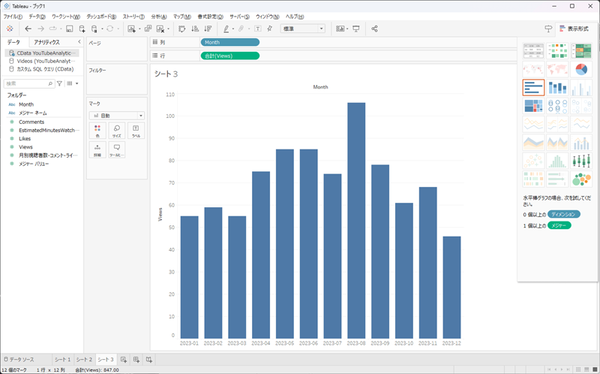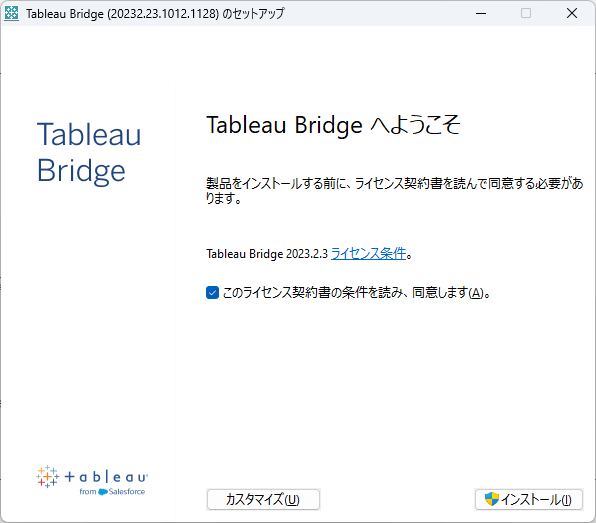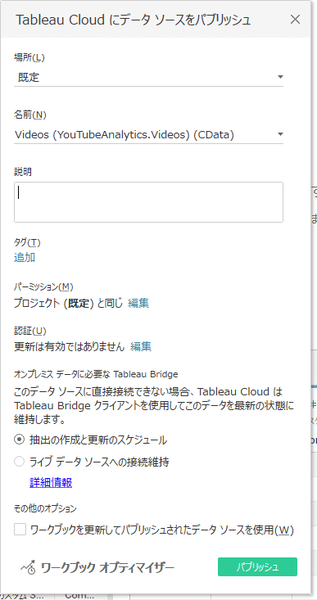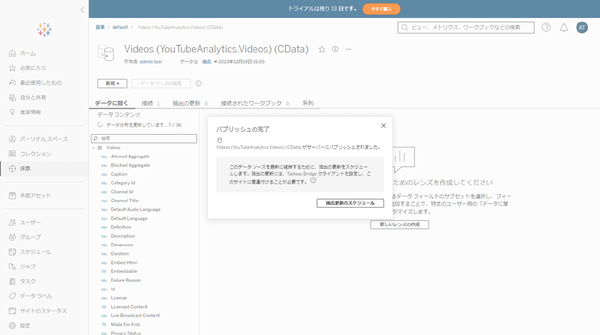Tabelau Desktop & Cloudを使って自社のYouTubeチャンネルのデータを分析:CData YouTube Analytics ODBC Driver
本記事はCDataが提供する「CData Software Blog」に掲載された「Tabelau Desktop & Cloud を使って自社のYoutube チャンネルのデータを分析:CData Youtube Analytics ODBC Driver」を再編集したものです。
こんにちは。CData Software Japan リードエンジニアの杉本です。
今回はTabelau Desktop & Cloud を利用して、YouTube チャンネルを分析する方法を紹介したいと思います。
分析イメージ
前述の通り、今回の記事ではBI ツールのTabelauを使って、YouTubeのデータを分析します。
しかしながら、Tabelauには標準でYouTube の分析用API であるAnalytics APIに接続できるコネクタが提供されていません。
そこでCDataが提供するYouTube Analytics Driverを使って、この連携の課題を解消します。通常はAPI 連携の仕組みなどを独自に作らなければいけませんが、このDriverを利用することで、TabelauからシームレスにYouTube AnalyticsのAPIに連携が可能になります。
https://www.cdata.com/jp/drivers/youtubeanalytics/odbc/
最終的に分析するデータおよびイメージとしては、ビデオ毎や月別の参照数や視聴環境の傾向などを可視化などを想定します。
とはいえ、あくまで分析の一例であり、その他にも様々なカットで集計、可視化が可能です。
使用するもの
・Tableau Desktop
・CData YouTube Analytics ODBC Driver
なお、今回の記事ではTabelau Cloudとの連携のために、Tabelau Bridgeをデスクトップマシンにインストールして、データをリフレッシュできるように構成します。
各種Tabelau製品との連携パターンについては、様々なアプローチがありますので、下記の記事を参考にしてみてください。
https://www.cdata.com/jp/blog/tableaupattern
YouTube Analytics ODBC Driverのインストール・セットアップ
それでは作業を進めていきましょう。
まず、以下のURL からCData YouTube Analytics ODBC Driverのトライアルを入手し、Tabelau Desktopと同じ環境にインストールします。
https://www.cdata.com/jp/drivers/youtubeanalytics/download/odbc/
インストール完了後、以下のような接続設定画面が立ち上がるので、「Auth Scheme」で「OAuth」を選択し、「接続テスト」をクリックします。
するとブラウザが立ち上がり、対象のアカウントでのログイン
およびアクセス許可の画面が表示されますので、内容を確認し許可します。
これで、以下のメッセージが表示されれば、接続は完了です。設定を保存しておきましょう。
TableauからYouTube Analyticsへ接続
CData Driverのセットアップが完了したら、TabelauからYouTube Analyticsのデータにアクセスしてみましょう。
Tabelau Desktopを立ち上げて「その他のデータソース(ODBC)」を選択します。
DSNの一覧から先程作成したYouTube Analytics ODBC Driverのコネクションを選択し、「接続」→「サインイン」をクリックします。
あとは対象のデータセットを選択できる画面が表示されるので「データベース:CData」、「スキーマ:YouTubeAnalytics」と選択し、テーブルの一覧から「Videos」を選択しましょう。
これで、以下のように自社のYouTubeチャンネルに投稿しているビデオおよびそのビデオの表示回数やライク、コメントの数などが見れるようになります。
あとは、取り込んだデータをもとに、グラフなどが作成できます。
カスタムクエリでよりアドホックな集計分析を行う
まず簡単にビデオの一覧を取得しましたが、分析したいシナリオによっては、様々な集計カットでデータを取得する必要があると思います。
CData YouTube Analytics Driverでは柔軟なデータ分析を可能にするために、ユーザー自身で指標、ディメンションを決めてSQLを使ってデータを取得することができるようになっています。
https://cdn.cdata.com/help/BYJ/jp/odbc/pg_retrievingdata.htm
例えば「月別視聴者数・コメント・ライク・視聴時間の集計データを過去1年分取得したい」であれば、以下のようにSQLを記述することで取得できます。
SELECT Month,Views,Comments,Likes,EstimatedMinutesWatched FROM TimeBasedReports WHERE StartDate = '2023-01-01' AND EndDate = '2023-12-01'Tabelau からこのクエリを記述する場合、先程と同様に「新しいデータソース」を選択し
ODBCの接続でYouTube Analytics ODBC DriverのDSNを再度選択します。
次に、テーブルではなく「新しいカスタムSQL」を選択し
以下のように利用したいクエリを記述します。
これで、以下のように月別の集計データを取得できることが確認できます。
あとはデータを読み込めば準備完了です。
これで過去1年間の月別集計レポートが作成できました。
サンプルクエリ一覧
その他、主に利用するであろう集計クエリを簡単にまとめてみました。SQLの関数を利用することで、動的に集計日付の範囲なども指定することができます。
もしクエリの書き方がわからない場合は、お気軽にテクニカルサポートまでお問い合わせください。
// ビデオ一覧を取得
SELECT Id,Title,ViewCount,LikeCount,DislikeCount,CommentCount
FROM Videos
// 自チャンネルをサブスクライブしているユーザーの一覧を取得
SELECT *
FROM Subscriptions
WHERE MySubscribers = true
// 日別視聴者数レポート 過去1ヶ月(デフォルト)
SELECT Day,Views
FROM TimeBasedReports
// 日別視聴者数レポート 過去1年 動的
SELECT Day,Views
FROM TimeBasedReports
WHERE StartDate = DATEADD('yyyy',-1,CURRENT_DATE()) AND EndDate = CURRENT_DATE()
// 月別視聴者数・コメント・ライク・視聴時間レポート 過去1年
SELECT Month,Views,Comments,Likes,EstimatedMinutesWatched
FROM TimeBasedReports
WHERE StartDate = '2023-01-01' AND EndDate = '2023-12-01'
// 月別プレイリストへの追加・削除レポート 過去1年
SELECT Month,VideosAddedToPlaylists,VideosRemovedFromPlaylists
FROM TimeBasedReports
WHERE StartDate = '2023-01-01' AND EndDate = '2023-12-01'
// 月別サブスクリプション登録・削除レポート 過去1年
SELECT Month,SubscribersGained,SubscribersLost
FROM TimeBasedReports
WHERE StartDate = '2023-01-01' AND EndDate = '2023-12-01'
// 年代別・性別・サブスクリプション状況毎の視聴割合
SELECT AgeGroup,Gender,SubscribedStatus,ViewerPercentage
FROM Demographics
// ビデオ毎の視聴者数、視聴時間レポート
SELECT Video, Views, EstimatedMinutesWatched
FROM TopVideos
WHERE StartDate = '2023-01-01' AND EndDate = '2023-12-01'
// OS毎の視聴者数
SELECT OperatingSystem, Views, EstimatedMinutesWatched
FROM Devices
WHERE StartDate = '2023-01-01' AND EndDate = '2023-12-01'
// デバイスタイプ毎の視聴者数
SELECT DeviceType, Views, EstimatedMinutesWatched
FROM Devices
WHERE StartDate = '2023-01-01' AND EndDate = '2023-12-01'
// 日別・デバイスタイプ毎の視聴者数
SELECT Day, DeviceType, Views, EstimatedMinutesWatched
FROM Devices
WHERE StartDate = '2023-01-01' AND EndDate = '2023-12-01'
Tableau Bridgeを使ってTabelau Cloudにデータセットをパブリッシュする
最後に作成したデータセットをTabelau Cloudにパブリッシュして、複数ユーザーで共有できるようにしてみましょう。
予め以下のURLからTabelau Bridgeをダウンロードして、対象のマシンにセットアップしておきます。
https://www.tableau.com/support/releases/bridge
セットアップが完了したら、対象のTabelau Cloudの環境にサインインしておきましょう。
あとは、Tabelau Desktopの画面から「サーバー」→「データソースのパブリッシュ」で任意のデータソースを選択し
各種設定を確認の上、「パブリッシュ」を実行します。
正常にパブリッシュができると、Tabelau Cloudの画面で以下のように表示されます。
合わせて、定期的に最新のデータにリフレッシュするために「抽出の更新」スケジュールを作成しておきましょう。
これで、Tabelau Cloudでもこのデータセットを使って、データの分析・可視化、ワークブックの共有が可能になります。
おわりに
このようにCData Driver を利用することで、Tableau からも柔軟にYouTubeAnalytics のデータが分析できるようになります。
もし試していてわからない部分があれば、お気軽にテクニカルサポートまでお問い合わせください。
https://www.cdata.com/jp/support/submit.aspx