Macを日々使用していると、気がつかないうちにストレージが逼迫していることがよくある。そして、いざというときに大切なファイルが保存できず、慌てて整理するハメになる。
空き容量が残りわずかになると表示される、「お使いの起動ディスクはほとんど一杯です」のエラーをよく見るユーザーは特に要注意だ。動作が遅くなる可能性もあるため、空き容量はいつも気にしておきたい。
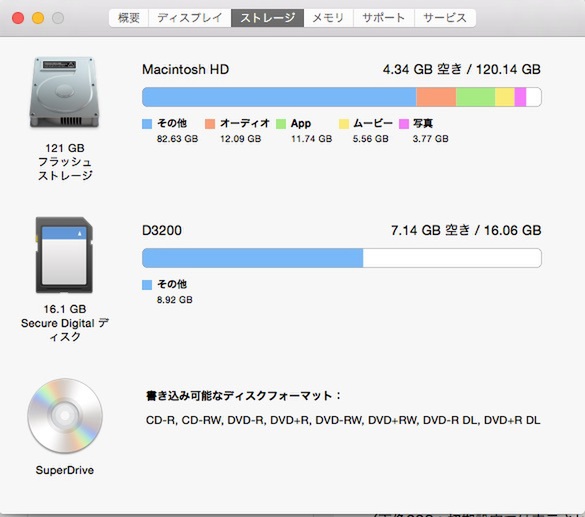
SDカードやUSBメモリといった外付けディスクの空き容量もチェックできる
Macのストレージがどの程度使われているか調べるには、画面左上のアップルマークから「このMacについて」を開き、「ストレージ」タブをクリックするのが最もベタなやり方だ。どんなファイルがどの程度ストレージを使っており、空き容量がどれくらいあるか詳細を確認できる。
この画面を定期的に開くなどして、空き容量を普段から把握しておくのがベストだが、そんなマメな人なら、そもそも「空きが無い!」なんて状況になってないはずだ。それよりも空き容量を常に表示させておいて、いつでも確認できるようにしておこう。
方法は拍子抜けするほど簡単! Finderを開いたうえで、「command」+「/」キーを押すだけだ。そうすると、Finderウインドウの下部にステータスバーが表示され、ディスクの空き容量が常時確認できるようになる。
ショートカットキーを忘れたときは、Finderのメニューバーにある「表示」から、「ステータスバーを表示」をクリックしてもよい。ステータスバーにはフォルダ内のファイルや項目数も確認できるので、フォルダの中身も把握しやすい。
ちなみにステータスバー以外にも、「タブバー」「パスバー」などの表示バーがあり、ファイルのさまざまな情報をひと目で確認できるようになっている。下記画像にそれぞれのバーが何を表示するかまとめたので、ほしい情報に応じてカスタマイズしてみると楽しいし、ディスクの内容をより把握しやすくなるだろう。
今回のTipsはたった1クリックでできる簡単なものだが、一度慣れてしまうと非表示の状態には戻れないほど、Macユーザーには不可欠なテクだ。Mac初心者ならまず最初に設定しておきたいTipsの1つと言える。
















