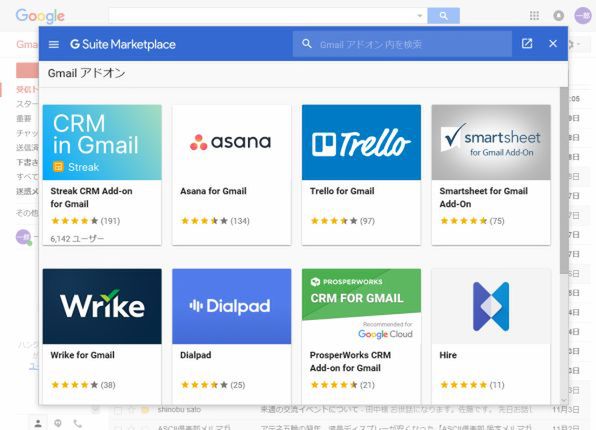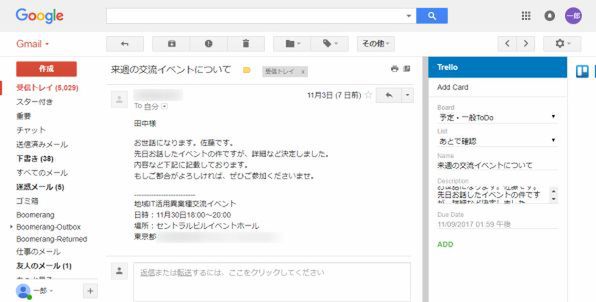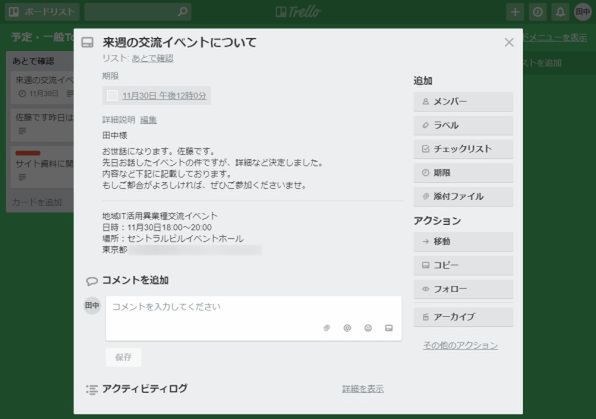Gmailをメインの登録先や連絡手段として使っているユーザーは多いかと思いますが、ちょっと設定を加えるだけでさらに便利になります。ライターの島徹さんが日常生活でも役立つGmailのTipsをご紹介。
Gmailがサードパーティー製アドオンに対応
アドオンを使ってメールをTrelloのカード化
Googleは10月24日から、サードパーティー製のGmailアドオンへの対応を開始しました。これまでGmailのアドオン機能と言えばGoogle自社のLabs機能か、Chormeブラウザー側のものを利用するのが中心でしたが、Gmail自体がサードパーティー製アドオンの追加に対応することで、他社ウェブサービスとの連携が容易になります。
現在対応しているのは「Asana」「Trello」「Wrike」「Intuit QuickBooks」「ProsperWorks」「RingCentral」「Smartsheet」「Streak」ほかいくつかで、基本的には法人の利用が多いタスク管理ツールが中心となっています。
対応環境はPC向けGmailとAndroidのGmailで、現時点でiPhoneなどiOSのGmailには対応していません。
では実際にアドオンを追加してみましょう。PC版Gmailの画面右上の歯車アイコンから「アドオンを取得」を選ぶと、現在Gmailに対応しているアドオンが表示されるので、利用したいものを選ぶだけです。今回はTrelloをインストールしました。
インストールが完了すると、Gmailのメール閲覧画面の右にTrelloなどのアドオン用のアイコン欄が追加されます。Trelloのログイン設定をして利用を開始しましょう。
ただし、筆者の環境ではアドオンを初めてインストールした際、画面右のアドオンがなかなか表示されませんでした。Gmailをいちどログアウトしたり、設定のGmail表示言語をいちど「English(US)」に変えたりするうちに表示されるようになりました。理由は不明ですが、初めてアドオンを利用する際にうまく表示されなかったら、これらの方法を試してみましょう。
また、Trelloなどアドオンの認証もエラーが出やすいですが、これはChromeのCookieを消去すると上手くいきやすいようです。まだGmailアドオンの実装や、日本語環境への対応が不完全なのでしょう。
なお、筆者のAndroid(Nexus 5X)のGmailでは、まだGmailアドオンの表示に成功していません。こちらもいろいろ試したのですが、表示には時間がかかるのかもしれません。
話は戻りますが、Trelloのアドオンは表示中のメール内容を、そのままTrelloで管理しているタスク、カードとしてそのまま登録できます。いちいちTrelloを表示してコピー&ペーストする必要がなく、メール内容をすぐにTrelloのほかの作業者と共有したり、作業期限を切るといった操作が可能です。
Gmailアドオンは今のところ、アドオン数やGmailへの表示に不具合も見られます。とはいえ、対応サービスが増えれば便利な機能に違いありません。今後の対応状況に注目しましょう。

この連載の記事
-
第55回
トピックス
Gmailへの不正アクセスを排除する2段階認証を設定する -
第54回
トピックス
重要なメールを安全に送る Gmail情報保護モードの活用法 -
第53回
トピックス
「メールが1日後に消滅する」Gmailの情報保護モードとは -
第52回
トピックス
新しいGmailの「スヌーズ」機能でメール対応を効率化する -
第51回
トピックス
Gmail連携のタスク管理アプリ「Google ToDo リスト」が便利 -
第50回
トピックス
新しいGmailはカレンダーやToDoを管理しやすくなった -
第49回
トピックス
新しいGmailの基本的な操作方法の違いは? -
第48回
トピックス
新しいGmailが登場 切り替え方と新機能をチェック -
第47回
トピックス
iPhoneでグループ相手にGmailを一括送信する方法 -
第46回
トピックス
スマホで複数ユーザーのグループに対してGmailを送る方法 -
第45回
トピックス
複数ユーザーのグループに対してGmailを送る方法 - この連載の一覧へ