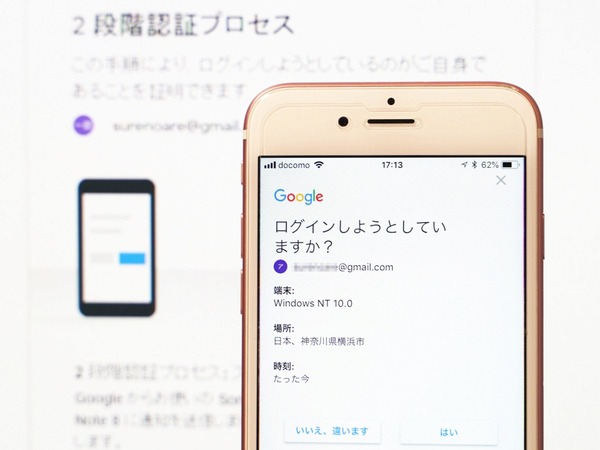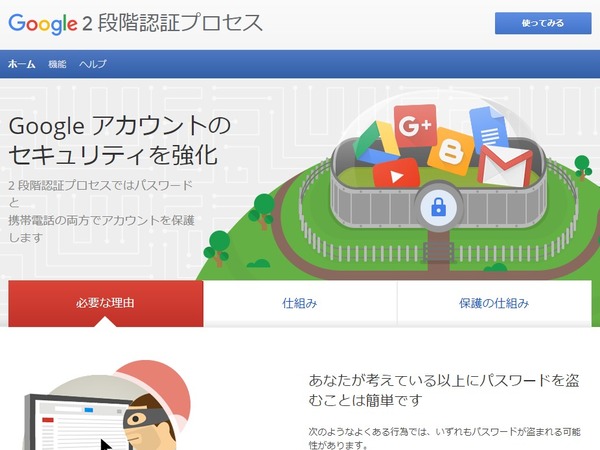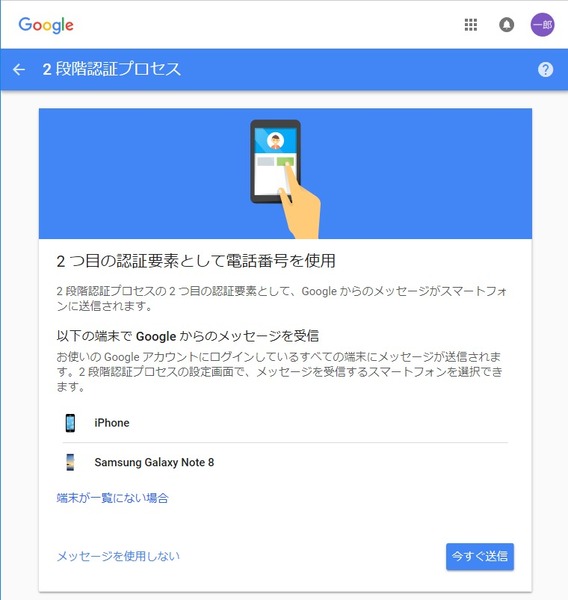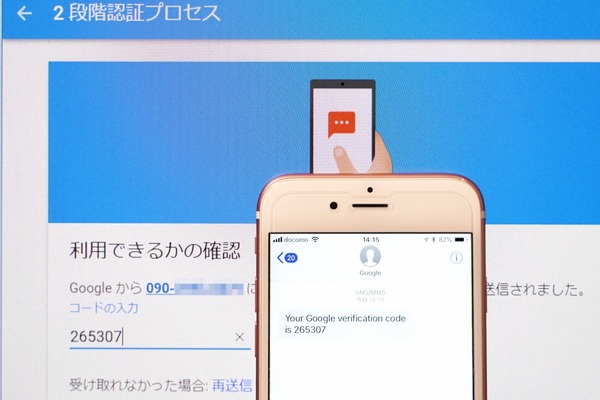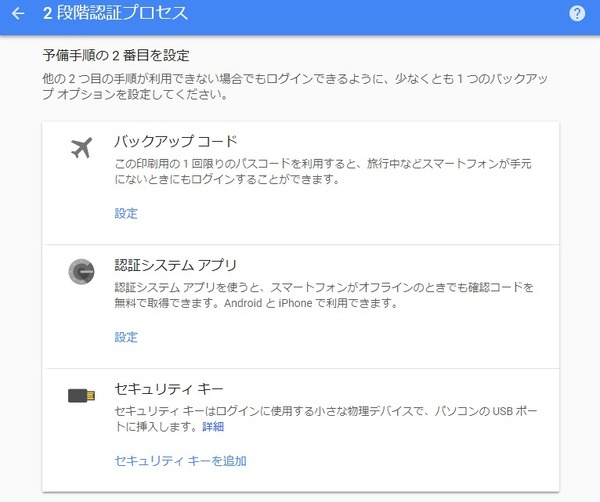Gmailをメインの登録先や連絡手段として使っているユーザーは多いかと思いますが、ちょっと設定を加えるだけでさらに便利になります。ライターの島徹さんが日常生活でも役立つGmailのTipsをご紹介。
Gmailへの不正アクセスを排除する
2段階認証を設定する
今回はGmailやGoogleアカウントへの不正アクセスを防ぐ「2段階認証」についてご紹介します。
Gmail、Googleアカウントの2段階認証を有効にすると、PCでGoogleアカウントにログインする際、パスワードの認証に加えて、手持ちのスマホに届くログイン通知の許可を求められます。
2段階認証の利点は、他人がGoogleアカウントにアクセスした、または推測したパスワードで最初のログインに成功しても、本人のスマホが手元にないと2段階目のログインを通り抜けられなくなることです。
また、パスワードでのログインに成功した時点で本人のスマホに通知が届くので、不正アクセスに対してすぐにパスワード変更といった対策をとることができます。
2段階認証を設定しよう
Googleアカウントで2段階認証を有効にするには、下記のサイトから「使ってみる」をクリックしましょう。このWebサイトでは2段階認証の仕組みの解説なども掲載されています。
このほかの方法として、PCならGmailなどの右上に表示されているサービス一覧アイコンから「Googleアカウント」を選び、「ログインとセキュリティ」→「Googleへのログイン」からも設定できます。
【Google 2段階認証プロセス】
https://www.google.co.jp/intl/ja/landing/2step/
「使ってみる」をクリックすると、2段階認証の設定が始まります。案内に従ってGoogleアカウントのパスワードを再度入力します。
2段階認証プロセスの画面では、2段階認証の通知メッセージを受信できるスマートフォンが表示されます。同じGoogleアカウント利用しているAndroid機器と、Gmailアプリで同じGoogleアカウントを利用しているiPhoneが表示されます。
「今すぐ送信」をクリックすると、実際の2段階認証と同じくログインを確認するメッセージが届くので「はい」をタップします。
最後に、2段階認証が利用できない場合の緊急時の対応方法として、SMSを使った認証方法の設定を求められます。手持ちのスマートフォンなどの電話番号を入力して、SMSに届いたコードを入力しましょう。
これ以降、ふだん利用していないPCやスマートフォンからGoogleアカウントにログインがあった場合は、手持ちのスマホなどにログインを許可するかの通知メッセージが届くようになります。
オフライン時の認証方法も用意されている
Googleの2段階認証は、手持ちのスマホがオフラインだったり、スマホを持ち込めない場所でも認証できる方法を用意しています。これらは基本的に法人向けの機能ですが、データセンターや海外、離島などで求められた時のためにチェックしておきましょう。
2段階認証の詳細な設定は、PCの場合Gmailなどの右上にあるービス一覧アイコンから「Googleアカウント」を選んで「ログインとセキュリティ」から設定できます。
【Googleアカウント ログインとセキュリティ】
https://myaccount.google.com/security
オフライン時の2段階認証の方法としては以下の3つの方法と、セキュリティコードを利用できます。セキュリティコード以外は事前に利用登録が必要なので、必要な場合は設定を済ませておきましょう。
●バックアップコード
事前に1回だけ利用できるバックアップコードを発行して、印刷などの方法で持ち歩きます。
●認証システムアプリ
Googleが用意するAndroid、iPhone用の「Google 認証システム アプリ」などで発行できるワンタイムパスワードを利用します。利用にはアプリをダウンロードしたうえで、2段階認証の利用登録をします。
●セキュリティキー
別途、FIDO Universal 2nd Factor(U2F)に対応したセキュリティキーが必要です。機器とキーを登録したうえで、USBやNFC、Bluetoothといった接続可能な方法で認証します。
●セキュリティコード
Android機器の場合は多くで発行できます。多くの機器の場合、「設定」→「Google」→「Googleアカウント」→「セキュリティ」→「セキュリティコード」から発行可能です。

この連載の記事
-
第54回
トピックス
重要なメールを安全に送る Gmail情報保護モードの活用法 -
第53回
トピックス
「メールが1日後に消滅する」Gmailの情報保護モードとは -
第52回
トピックス
新しいGmailの「スヌーズ」機能でメール対応を効率化する -
第51回
トピックス
Gmail連携のタスク管理アプリ「Google ToDo リスト」が便利 -
第50回
トピックス
新しいGmailはカレンダーやToDoを管理しやすくなった -
第49回
トピックス
新しいGmailの基本的な操作方法の違いは? -
第48回
トピックス
新しいGmailが登場 切り替え方と新機能をチェック -
第47回
トピックス
iPhoneでグループ相手にGmailを一括送信する方法 -
第46回
トピックス
スマホで複数ユーザーのグループに対してGmailを送る方法 -
第45回
トピックス
複数ユーザーのグループに対してGmailを送る方法 - この連載の一覧へ