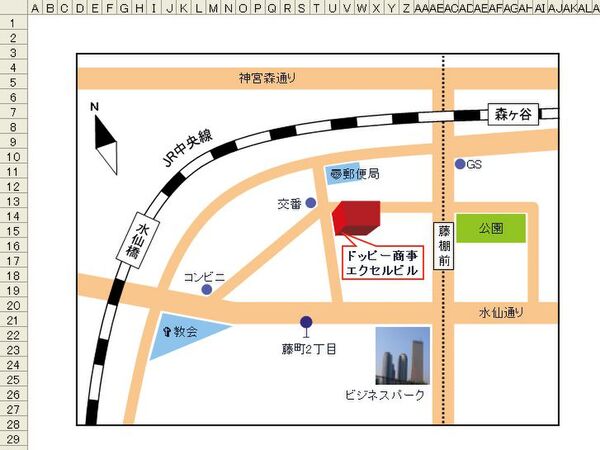Excelで描く地図連載の最終回は、作った地図を徹底活用する秘策を紹介します。Wordの文書やはがきに貼り付けたり、Webページに利用するなどして、幅広く利用! ここではソフトごとのコピー&貼り付け方法をマスターしましょう。
作った地図を大活用!――インデックス
前回までのExcel技を駆使した地図を作成記事はこちら
アプリケーションごとに異なる
地図の貼り付け手順をマスターしよう
Excelで作った地図は、ほかのソフトでも利用できるが、ソフトによって地図の選択方法および貼り付け方が違う。
Wordに貼り付ける場合、「シンプル地図」や「本格派地図」のような図形を使って描いた地図は、クリックして選択するのが簡単だ。そのあとは普通にコピーする。
一方、「ささっと地図」のようなセルの塗りつぶしで描いた地図は、ドラッグでセル範囲を選択する。このときは、普通のコピーではなく、必ず[図のコピー]にしなくてはならない。どちらの場合も[図(拡張メタファイル)]にして貼り付ける(次ページのコラム2を参照)。
はがきソフトの場合、どの地図でも、セル範囲をドラッグして選択し、普通にコピーして貼り付けるだけ。[図のコピー]をする必要はない。
コラム1
セルの塗りつぶしで描いた地図は「図のコピー」で
第1回で紹介したような、セルを使って描いた地図をWordに貼り付けるときは、(1) セルをドラッグして地図を選択したあと、(2)[Shift]キーを押しながらメニューバーの[編集]をクリックし、[図のコピー]を選択する。
「図のコピー」画面で[画面に合わせる][ピクチャ]を選ぶ。こうしないと文字色などが変わってしまう。

この連載の記事
-
第4回
ビジネス
Excel技を駆使した本格地図 立体建物や写真で仕上げ!(後編) -
第3回
ビジネス
Excel技を駆使した本格地図 カーブの道や線路もOK!(前編) -
第2回
ビジネス
Excel大活躍! 角丸四角形だけでシンプル地図 -
第1回
ビジネス
仕事にExcel大活躍! 自由自在に地図を描く――基本編 - この連載の一覧へ