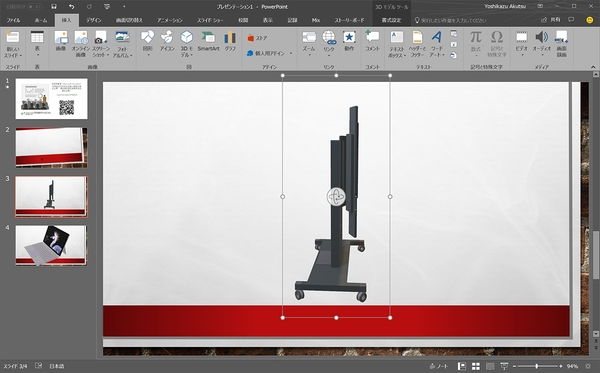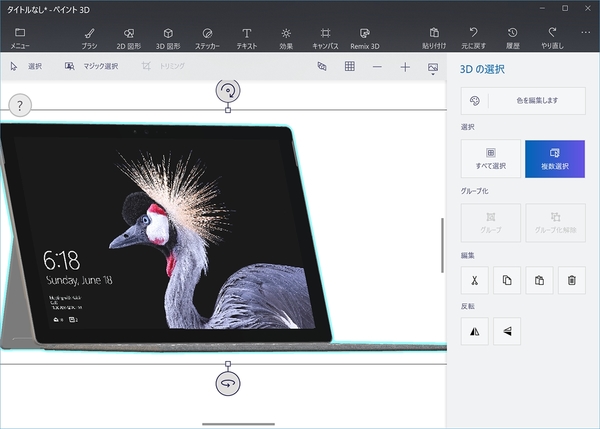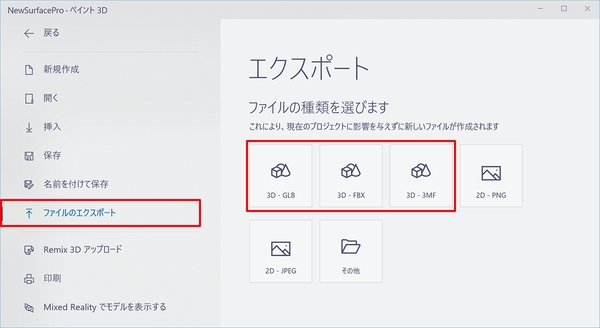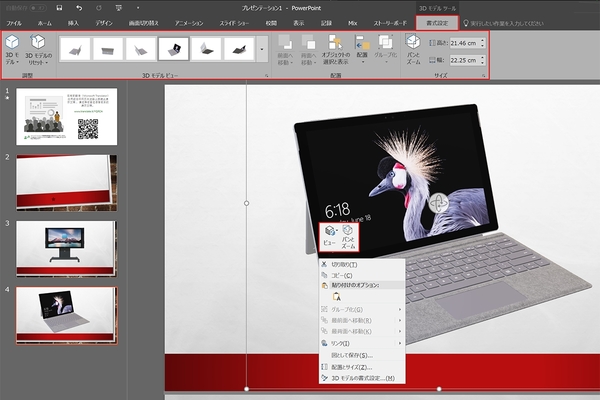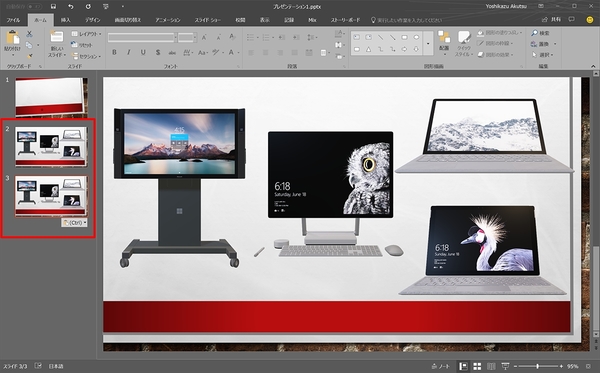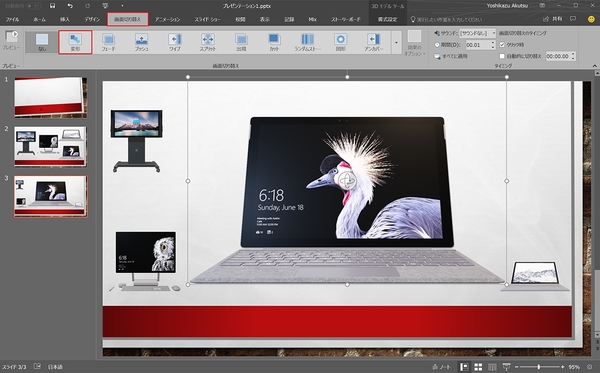仕事に差がつく!阿久津良和「Office 365のスゴ技」 第14回
3Dモデル投稿サイトからダウンロードすれば描画作成の手間なく簡単
「3D機能」を使いこなしてPowerPointで効果的なプレゼンをしよう
2017年12月12日 11時00分更新
本連載は、マイクロソフトのSaaS型デスクトップ&Webアプリケーション「Office 365」について、仕事の生産性を高める便利機能や新機能、チームコラボレーションを促進する使い方などのTipsを紹介する。

Office 365を使いこなして仕事を早く終わらせたい皆様にお届けする本連載。第14回は3D機能を取り上げる。
Windows 10との組み合わせで威力を発揮する3D機能
マイクロソフトは、Windows 10 バージョン1703(Creators Update)で、新たにWindows 10上で3Dモデルの作成ができる「ペイント3D」を用意したが、実務上の利用を可能にしたのはOffice 365 バージョン1708(ビルド8431.2079)以降だろう。最新のWindows 10とOffice 365を組み合わせることで、Word/Excel/PowerPoint上で3Dモデルの挿入が可能になる。もちろん、Office 365はWindows 7/8.1環境でも利用できるが、3Dモデルの作成してそのままWordやExcelに貼り付けるといったシームレスな作業はWindows 10環境ならではだ。
読者の中には、「3Dモデルは自分の仕事には関係ないし、業務の利便性は向上しない」と考える方もおられるだろう。だが、筆者が目にしてきた限りで、もっとも効果的だったのはPowerPointによるプレゼンだ。例えばSurface Hubのような大型デバイスをプレゼンするシーンでは、その立体感や筐体の厚さをスライド上で3D表現できるため、効果的なアピールが可能になる。自社商品を顧客にプレゼンする際、客先への搬入が難しければ難しいほど、3Dモデルの優位性が強調されるだろう。
現時点で、Windows 10 + Office 365で3Dモデルを利用するには、ペイント3Dでゼロから3Dモデルを作成するか、Microsoftが運営する3Dモデル投稿サイト「Remix 3D」を利用する2通りの方法がある。正直なところペイント3Dの操作は3Dモデル作成に慣れたユーザーでないと難しいため、自社商品などのオリジナルモデルを描画するシーン以外では、Remix 3Dから3Dモデルをダウンロードした方が早い。
3Dモデルを選択すると現れる「3Dモデルツール」リボンでは、外観をカスタマイズするツールが利用できる。「3Dモデルビュー」は3Dモデルの角度調整をワンステップで行い、面倒な微調整を不用にする。「パンとズーム」は3Dモデルをフレーム内に収めるために拡大/縮小を行うツールだ。これらの機能は3Dモデルを右クリックすると現れるコントロールボタンからも選択できる。
画面切り替えの「変形」で3Dモデルをアピール
では、具体的にPowerPointで3Dモデルを使う手順をみていこう。プレゼン時に3Dモデルを強調するには、画面切り替え効果の「変形」を利用する。同機能は各スライドの差異を自動的に検出し、3Dモデルの変形をそのままアニメーションで描画するというもの。つまり、2枚目の3Dモデルを拡大・縮小し、必要であれば文字列の削除や挿入といった操作を行うだけでよい。
視覚的なイメージを描けない場合は3DモデルのPowerPointテンプレートをダウンロードし、ハッブル宇宙望遠鏡のプレゼンテーションをご覧頂きたい。
もちろん過剰な演出は聴衆の没入感を阻害し、本来知ってもらうべき内容が伝わらなくなってしまう。3Dモデルを用いた画面切り替え効果はあくまでも、伝えるべき内容のビジョンを「登壇者と聴衆の間で共有するための道具」として利用するとよい。

この連載の記事
-
第100回
Team Leaders
Office 365の更新チャネル名が“また”変更へ -
第99回
Team Leaders
今さら聞けないMicrosoft Teamsの便利な機能 -
第98回
Team Leaders
進化するMicrosoft Teams――2020年4月に追加された新機能を紹介 -
第97回
Team Leaders
SlackからTeamsを呼び出すアドオン、Teamsのカスタム背景画像を試す -
第96回
Team Leaders
WSLでWord文書ファイルをテキスト化する -
第95回
Team Leaders
中堅中小企業向けOffice 365もMicrosoft 365へ -
第94回
Team Leaders
共有メールボックスでOutlookのメール容量を2倍に -
第93回
Team Leaders
見送られたMicrosoft SearchでのBingの強制利用 -
第92回
Team Leaders
外部との仕事がはかどるOneDrive for Businessの「ファイル要求」 -
第91回
Team Leaders
Office 365でシンプルなタイトルバーを復活させる -
第90回
Team Leaders
Excelの新自動化ソリューション「Office Scripts」プレビュー版が登場 - この連載の一覧へ