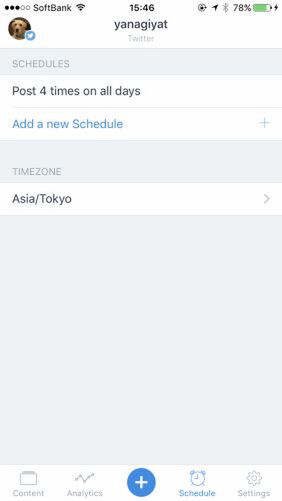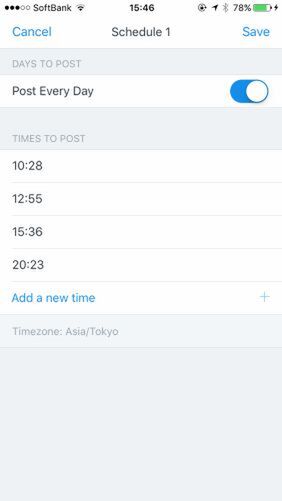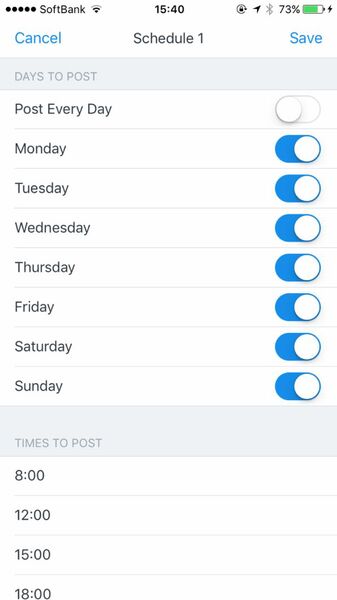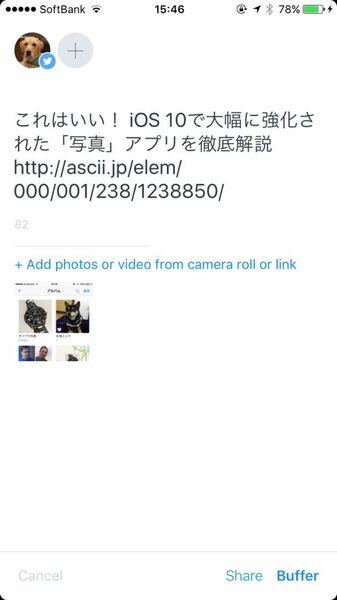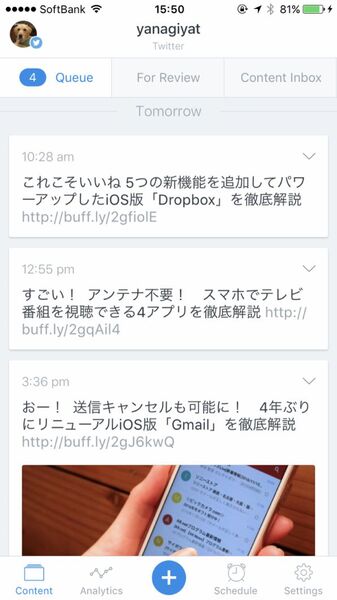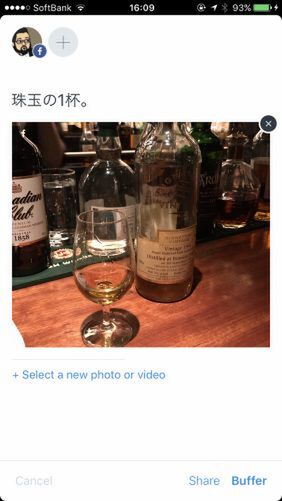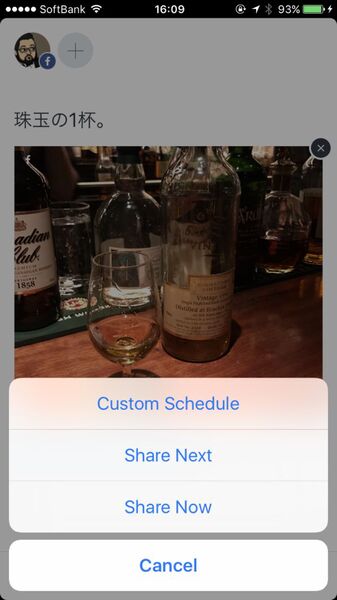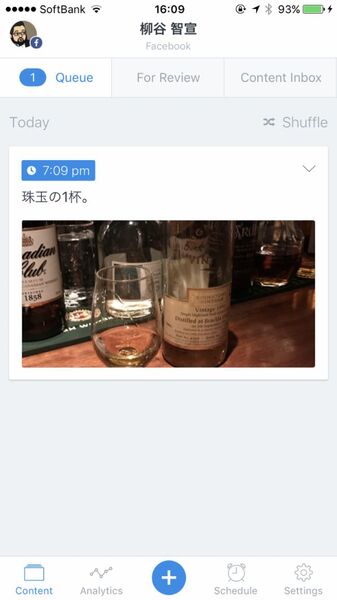ルーティンのスケジュールを作成して投稿する
まずは、規定のスケジュールを設定する。SNSアカウントを選択し、「Post ○times on all days」をタップ。1日に何回自動投稿するか、という設定だ。時間のところをタップし、任意のタイミングに変更しよう。初期設定はばらばらだが、きっちり3時間ごとにすることも可能だ。「Add a new time」をタップすると時間を追加できる。さらに「Post Every Day」をオフにすると、曜日も設定できる。週末はオフにするといったことも可能なのだ。オフではなく、週末は週末のスケジュールを組むには有料プランにアップグレードする必要がある。
これで、準備は完了。投稿作成画面で本文や画像などを設定し、「Buffer」をタップすればストックされていく。そして指定した時間が来たら、1通ずつ自動投稿される仕組みだ。ストックは早い順に記録されるが、順番を入れ替えたり、ランダムにシャッフルしたりできる。
なお、まったく同じ内容の文章を連投しようとすると、SNS側にはじかれることもある。1文字でいいから変更するようにしよう。
手動で投稿日時や投稿するSNSを設定する
スケジュールとして設定した時刻ではなく、個別の内容を任意のタイミングで投稿することも可能だ。例えば、午後4時から飲み始めているが、さすがに取引先に怒られそう、と言うとき午後6時すぎに投稿するようにしておくといった使い方ができる。
投稿を作成したら、画面右下の「Share」をタップし、「Custom Schedule」を選び、日時を選択すればいい。ちなみに、「Share Next」はスケジューリングした次のタイミング、「Share Now」はすぐに投稿できる。

この連載の記事
-
第131回
スマホ
スマホで会議を録音するならイチオシの「HT Professional Recorder」を徹底解説 -
第130回
スマホ
大量のコピー&ペーストを手軽に捌けるiPhoneアプリ「Copied」を徹底解説 -
第129回
スマホ
麻雀やろうぜ! 初心者向けセット麻雀御用達2つのiPhoneアプリ -
第128回
スマホ
バーコードで蔵書をリスト化するiPhoneアプリ「ブクログ」を徹底解説 -
第127回
スマホ
満を持してリリースされた「Google ToDo リスト」アプリを徹底解説 -
第126回
スマホ
今更聞けないマインドフルネスをiPhoneアプリで体験する -
第125回
スマホ
料理するならマスト! 人気のレシピ動画アプリ3本の使い方を徹底解説 -
第124回
スマホ
イベントでの混雑もわかるようになった「Yahoo!乗換案内」を徹底解説 -
第123回
スマホ
家にあるモノをデータベース化できるiPhoneアプリ「monoca」で自己管理を徹底しよう -
第122回
スマホ
5つのSNSの同時予約投稿やフォロワー管理ができるiPhoneアプリ「Statusbrew」を徹底解説 -
第121回
スマホ
インスタ映えする飲食店やスポットを検索できるスマホアプリを徹底解説 - この連載の一覧へ