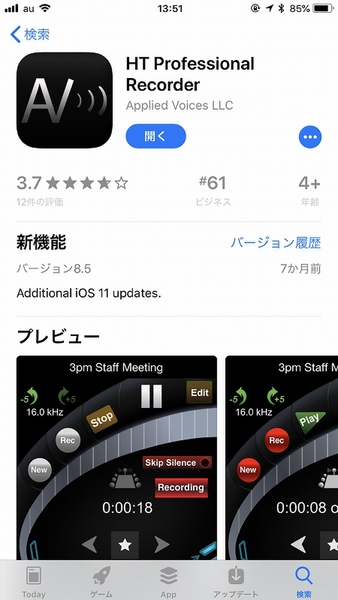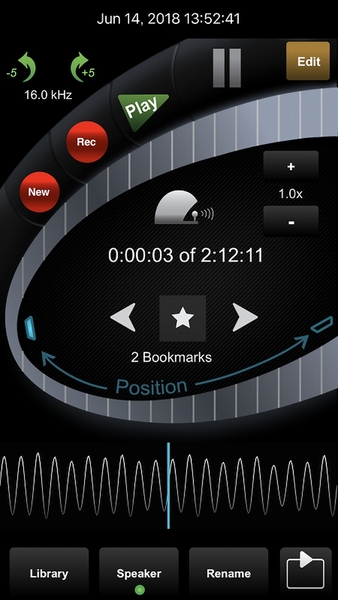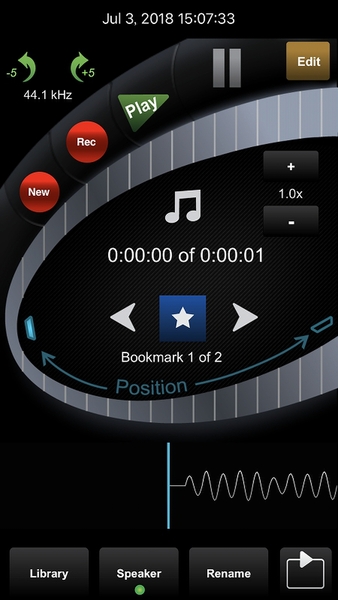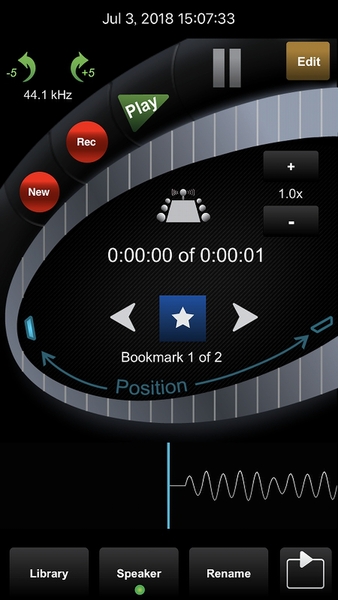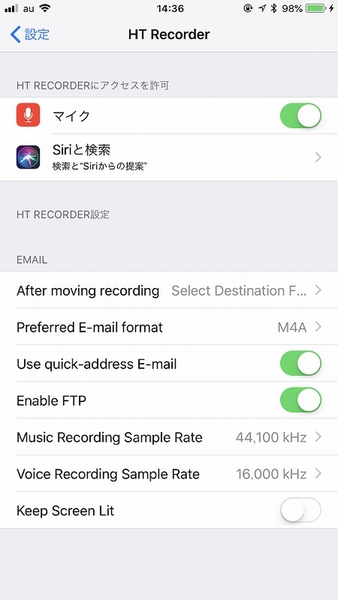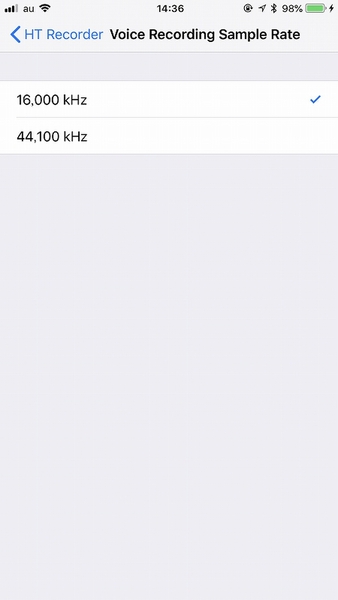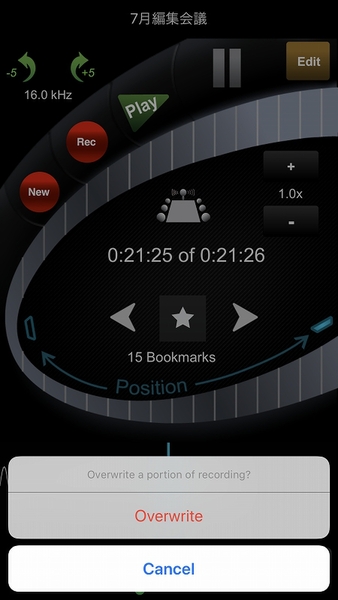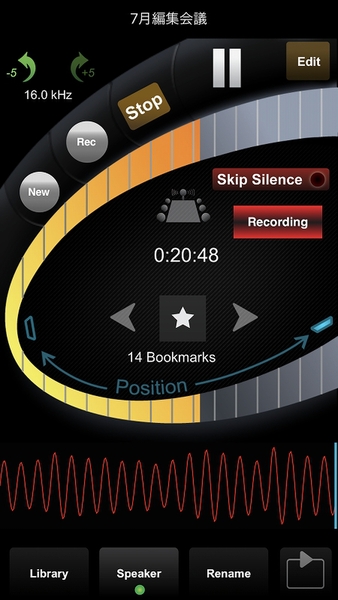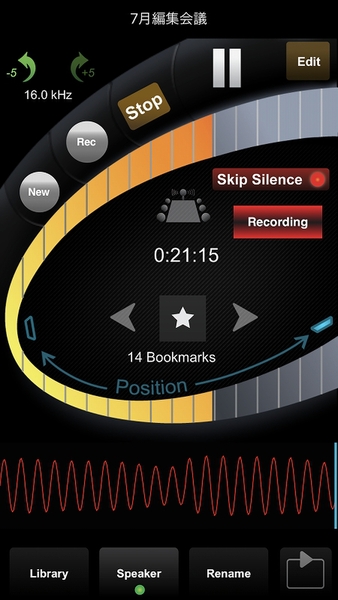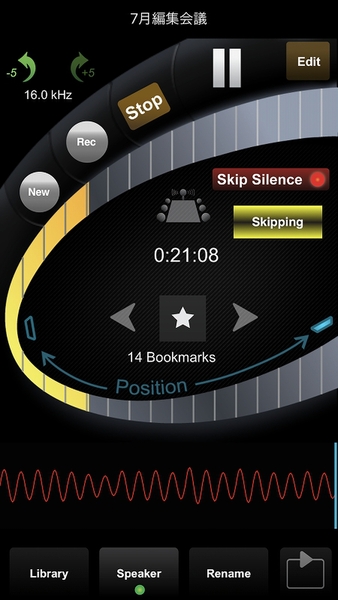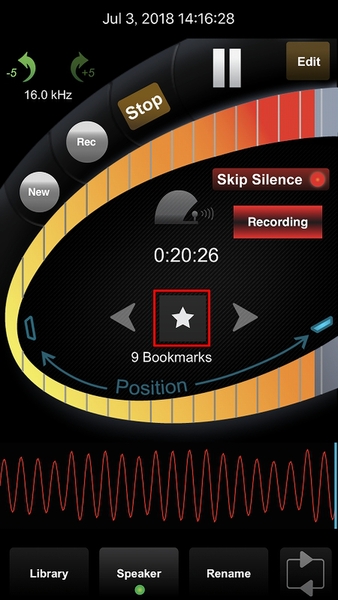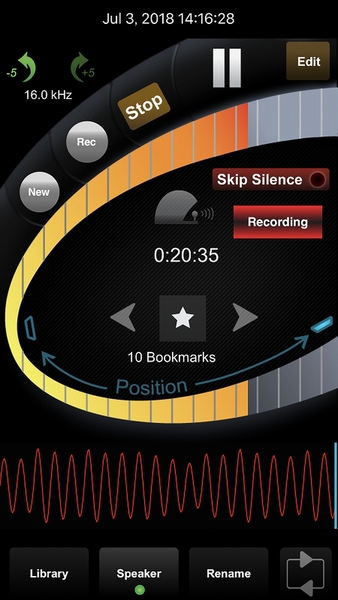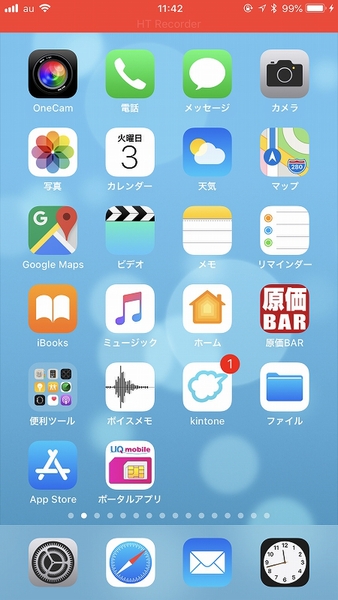会議を録音して議事録を作成したり、営業トークを残して日報作成やスキルアップに役立ているという場合、どんな録音アプリを使っているだろうか。標準の録音アプリで、こんなものだろうと我慢して使い続けているなら、オススメの神アプリがある。
今回は、多機能&高性能な録音アプリ「HT Professional Recorder」の使い方を徹底紹介しよう。
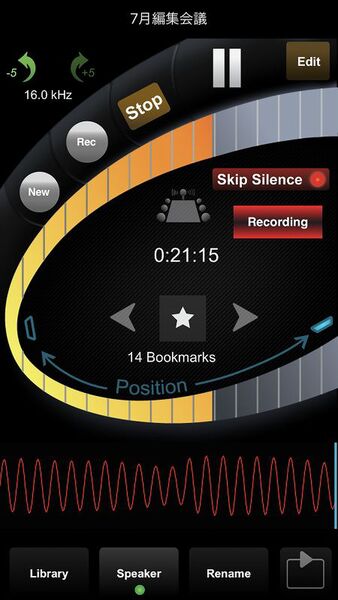
シチュエーションに合わせた録音モードでブックマークを付けながら、高音質録音できる
外部マイクなしで高音質録音が可能な有料アプリ
「HT Professional Recorder」は録音アプリだ。しかも、有料。ただのボイスレコーダーならiPhoneに標準搭載されているし、AppStoreで「ボイスレコーダー」と検索すれば、無料のアプリがたくさん見つかる。それでもこのアプリをオススメするのは、録音と再生の両方でとても便利だから。
議事録を起こすにせよ、筆者のように取材音源から原稿を書くにせよ、後日聞く際にもっとも重要なのが音質だ。音声が聞き取りにくいと、内容を聞き直すのがとてもストレスだし、時間が何倍もかかってしまう。音声が判別不能なら、ビジネスでトラブルを起こしかねない。そこで、iPhoneのマイクを対象に向けたり、置く場所を工夫したり、余計な音が入らないようにしている。音質そのものは、マイクのハードウェアとしての性能によるものなので変わらない……と思っていた。「HT Professional Recorder」を使うまでは。
通常、スマホ録音の音質を改善したいなら、専用機を買うか外付けマイクを購入する。しかし、「HT Professional Recorder」なら、シチュエーションによって録音モードを切り替えることで目当ての音声をクリアに録音してくれるのだ。スマホで録音した同じシーンの音源と比べて聞いてみると違いは一目瞭然。1回でも作業効率に大きな差が出るので、アプリ代金もすぐに元が取れるだろう。
現在の価格は1200円。無料アプリに慣れきっていると高く感じるし、試用版もないので、今回は細かく導入効果を解説しようと思う。
HT Professional Recorder
作者:Applied Voices LLC
価格:1200円
※アイコン横の文字をクリックでダウンロードページにアクセスします。
4つのシーンに合わせて録音できる! 無音スキップも可能
アプリのUIはごちゃごちゃしており、初見ではちょっと引いてしまうかもしれない。とはいえ、ここはぐっと我慢して録音にチャレンジしよう。UIのほとんどが再生に絡んでいるためだ。
録音を開始するには「New」ボタンをタップする。即録音がスタートし、画面中央の時間が経過していく。その上にあるのが、レコーディングモードアイコン。4つのレコーディングモードが用意されており、シチュエーションに合わせて切り替えられる。
人がテーブルに座っているアイコンは「Conference room」で会議の録音向け。1対1のアイコンは「Very close」で近い人と話している場合に使う。会場のようなところで人が話しているアイコンは「Auditorium」でセミナーなどを録音する際に利用する。音符の「Music」はコンサートや音楽を録音するモードだ。
ちなみに、録音されるサンプリングレートは、Musicモードが44.1kHzで、その他は16kHzとなる。どうしても音声を44.1kHzで録音したいなら、iOSの「設定」から「HT Professional Recorder」の設定画面を開き、「Voice Recording Sample Rate」をタップして変更できる。もちろん、その分録音できる時間が短くなる。16kHzで15時間、44.1kHzで最大5時間までの録音が可能。とはいえ、これはストレージの空き容量次第で、16kHzで1時間録音した場合のファイルサイズは115.2MB、44.1kHzの場合は318MB/1時間となる。
録音を一時停止したいなら、一時停止ボタンをタップ。もう一度タップすれば再開する。中断する場合は「Stop」をタップする。再度、録音をスタートしたいなら「Rec」をタップ。この際、再生位置が最後部であれば録音を続行でき、他の場所にある場合はそこから上書き録音が始まる。もちろん、新規録音を始めたいなら「New」をタップすればいい。
録音中に操作できる機能としてはあとふたつある。まず「Skip Silence」をオンにすると無音部分を飛ばして録音してくれるようになる。誰も発言しないことが多いような会議で利用できるだろう。再生時に飛ばせばいいだけだが、想像以上にきっちり無音部分をカットしてくれるので、使うのもあり。誰かがいきなり話し始めても先頭が途切れたりすることもない。
もうひとつがブックマーク機能だ。録音中に★をタップするとブックマークが付けられ、再生時にジャンプできるようになる。たとえば、会議や取材中にキーとなる話題や数字が出たときにタップしておけば、あとで手軽に確認できる。複数の登壇者が登場するセミナーを録音する際は、それぞれの登場時にブックマークしておけば、テープ起こしもラクになる。

この連載の記事
-
第130回
スマホ
大量のコピー&ペーストを手軽に捌けるiPhoneアプリ「Copied」を徹底解説 -
第129回
スマホ
麻雀やろうぜ! 初心者向けセット麻雀御用達2つのiPhoneアプリ -
第128回
スマホ
バーコードで蔵書をリスト化するiPhoneアプリ「ブクログ」を徹底解説 -
第127回
スマホ
満を持してリリースされた「Google ToDo リスト」アプリを徹底解説 -
第126回
スマホ
今更聞けないマインドフルネスをiPhoneアプリで体験する -
第125回
スマホ
料理するならマスト! 人気のレシピ動画アプリ3本の使い方を徹底解説 -
第124回
スマホ
イベントでの混雑もわかるようになった「Yahoo!乗換案内」を徹底解説 -
第123回
スマホ
家にあるモノをデータベース化できるiPhoneアプリ「monoca」で自己管理を徹底しよう -
第122回
スマホ
5つのSNSの同時予約投稿やフォロワー管理ができるiPhoneアプリ「Statusbrew」を徹底解説 -
第121回
スマホ
インスタ映えする飲食店やスポットを検索できるスマホアプリを徹底解説 - この連載の一覧へ