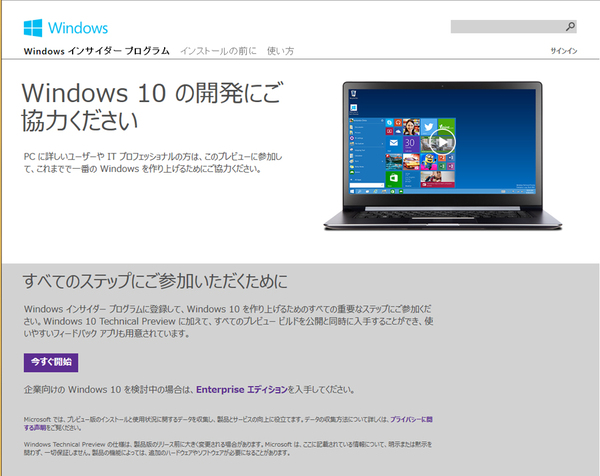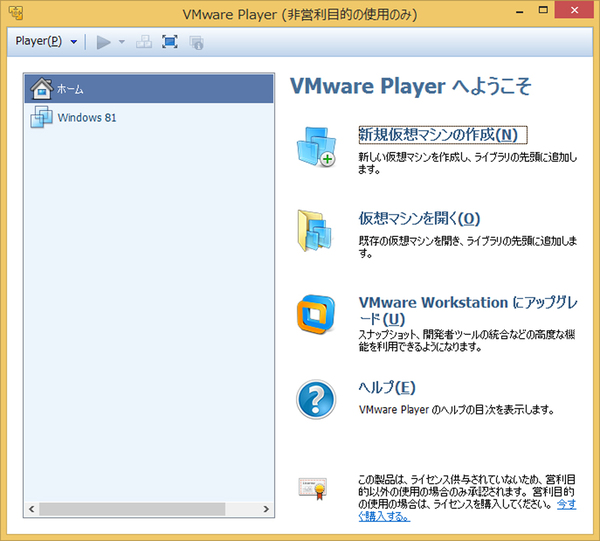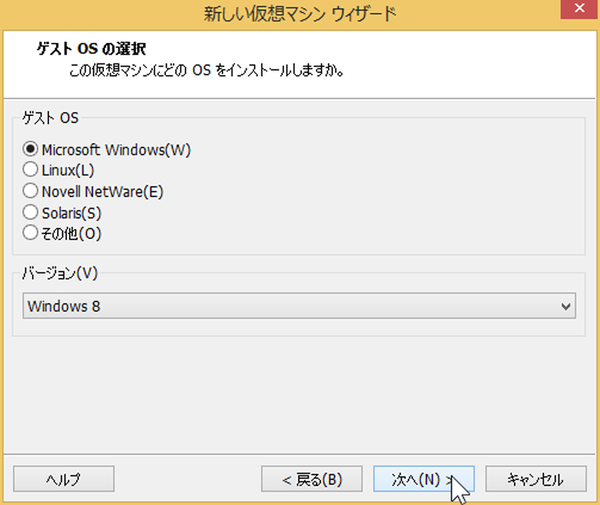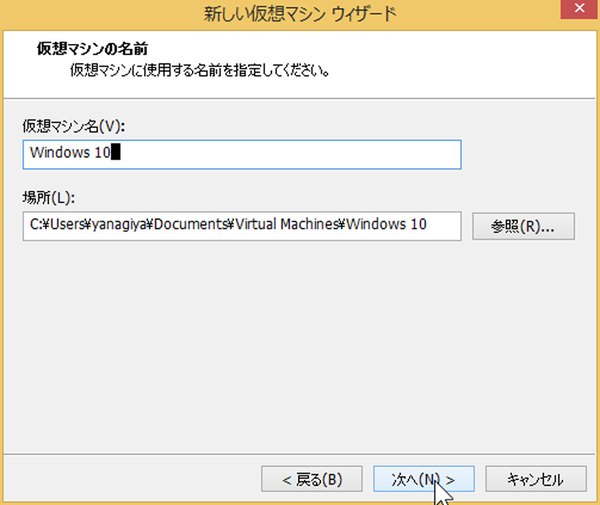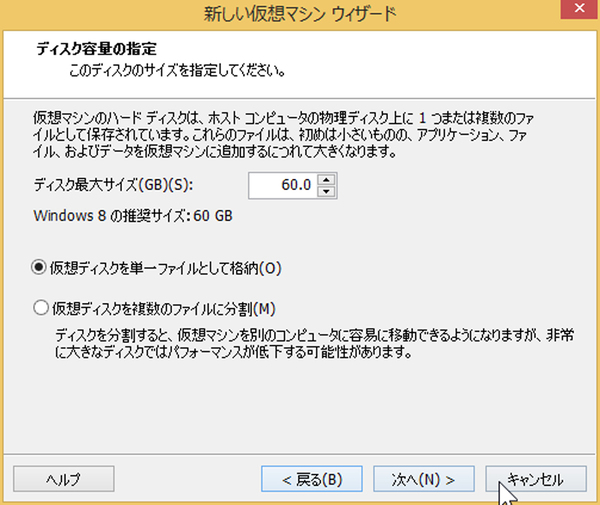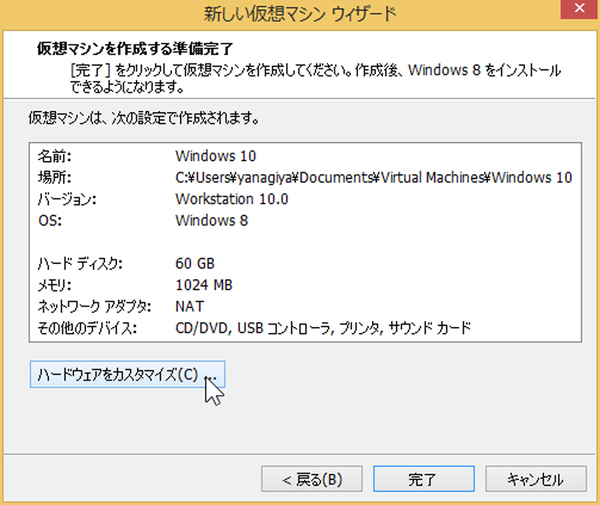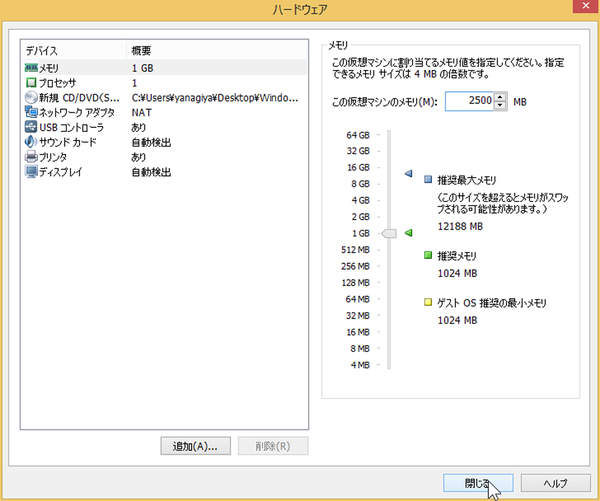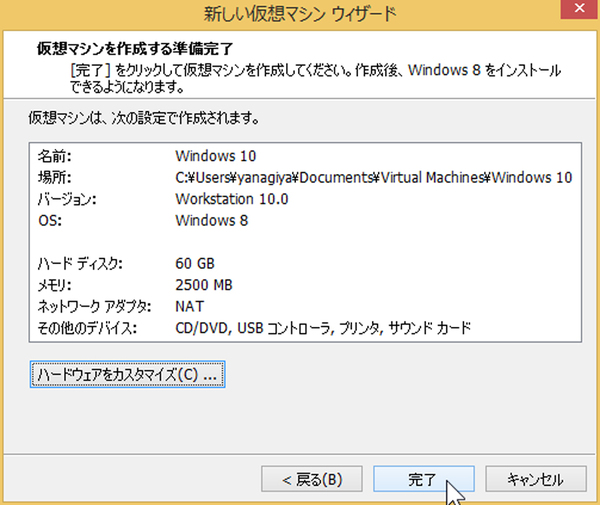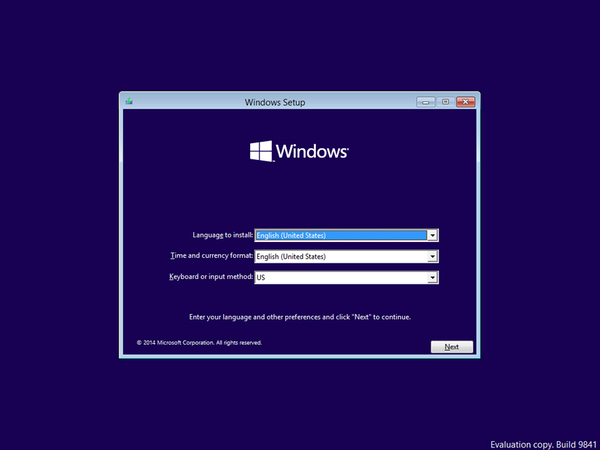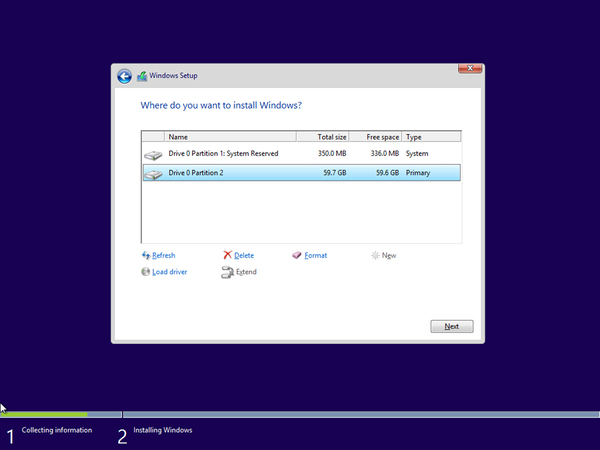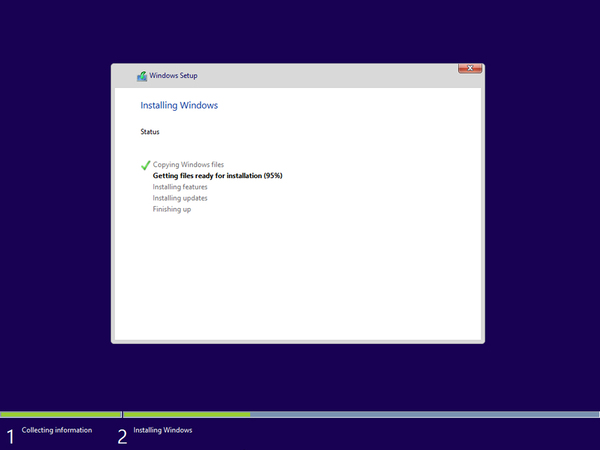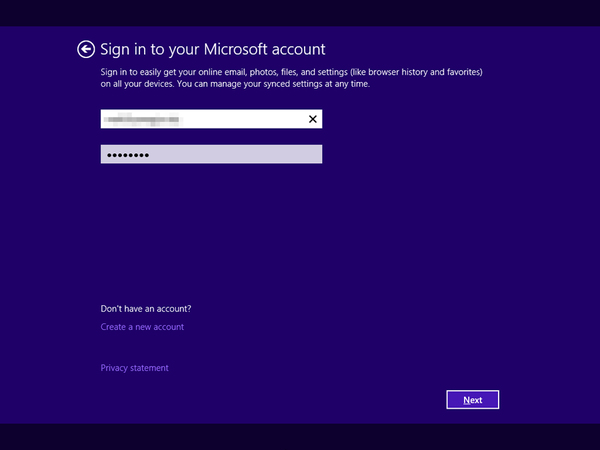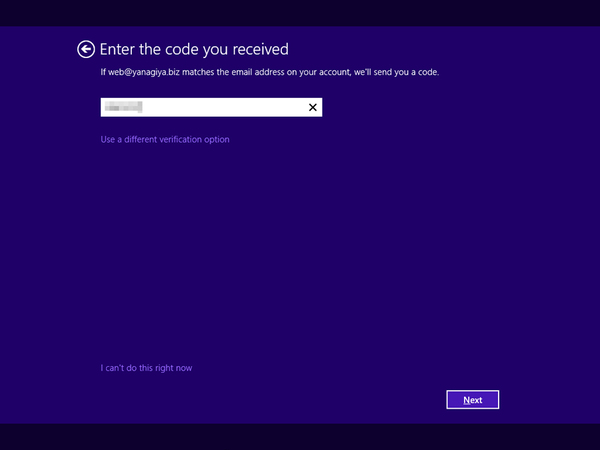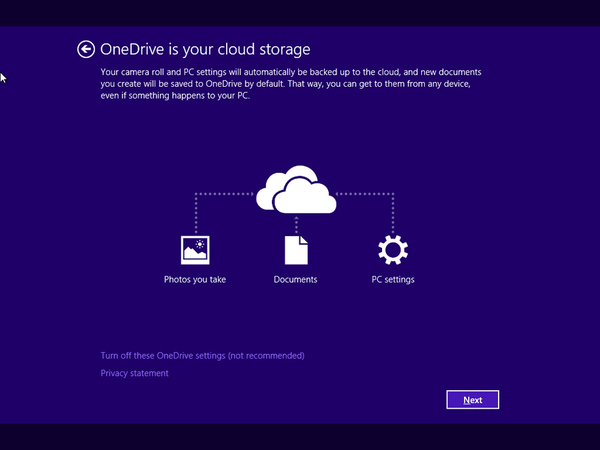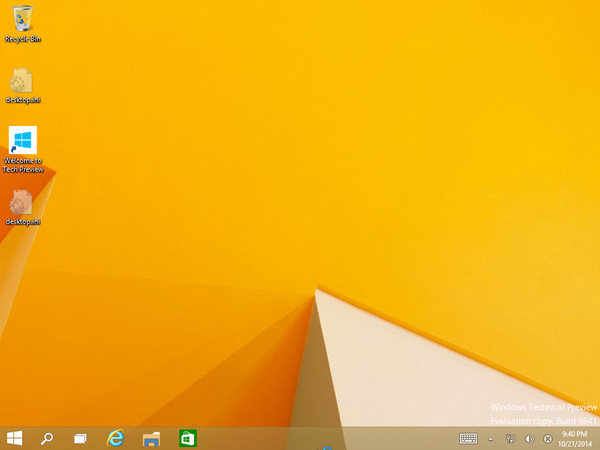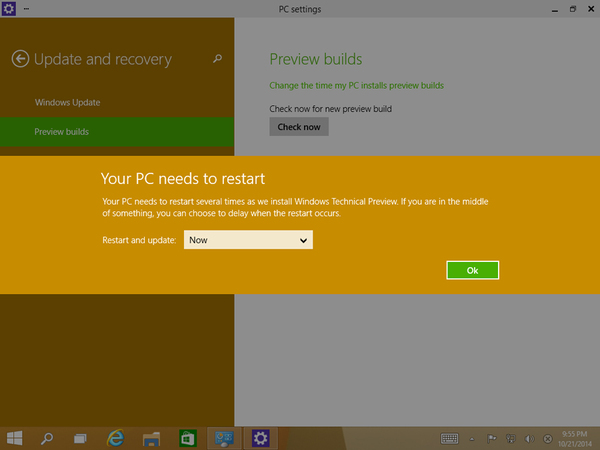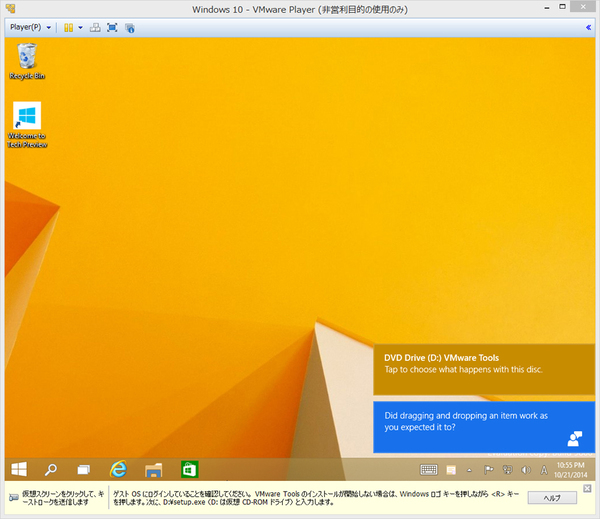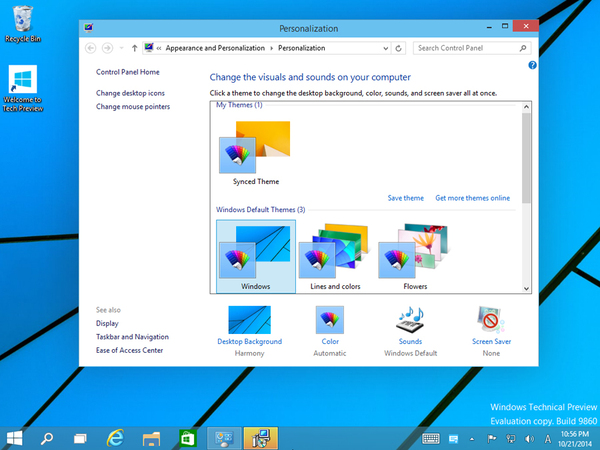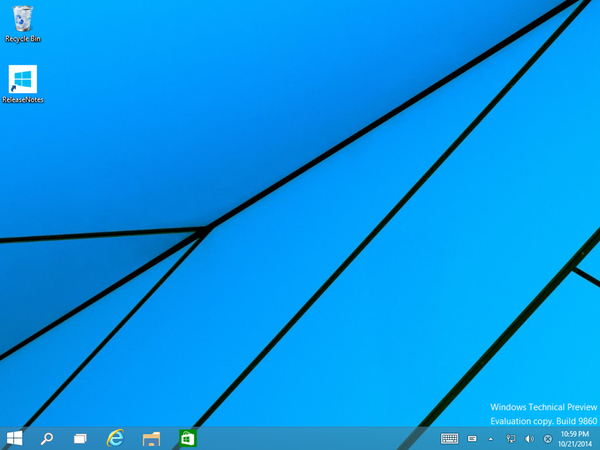10月1日にWindows Technical 10 Previewが公開され、10月21日にはBuild 9860のアップデータが配布された。いち早く次世代Windowsを触ってみたい人はぜひインストールしてみよう。とはいえ、まだ正式版ではないので、メインマシンのOSを置き換えるわけにはいかない。まずはテスト環境を用意したい。そこで、今回は前編として、「VMware」といった仮想OSソフトにインストールする方法、Surface Pro 3にデュアルブートでインストールする方法、Macbook Airにブートキャンプでインストールする方法を紹介する。
Windows 10のテクニカルプレビューが公開された
Windows 8の次のバージョンは、なんと「Windows 10」。Windows 9ではなかった。評判がイマイチだったWindows 8の後継というイメージを払しょくし、革新的なOSということをアピールする意図がある。
10月1日にWindows Technical Previewが公開され、誰でもWindows 10をインストールして触れるようになった。実際Windows 10が発売されるのは1年ほど先のことだが、まずは試してみたい。とはいえ、あくまでもプレビュー版なので、メインのOSとしてインストールすることはできない。万が一不具合があっても問題のないテスト環境で試したいところだ。そこで、今回は、仮想マシン環境、Windows PCでのデュアルブート、Macのブートキャンプという3パターンのインストール方法を紹介する。
まずはにWindows Technical Previewをダウンロードしよう。マイクロソフトのサイト(http://windows.microsoft.com/ja-jp/windows/preview)にアクセスし、ISOファイルをダウンロードする。日本語版が用意されていないので、ここでは英語の64bit版を選択した。
仮想マシンにインストール! メモリーは2GB以上で
仮想マシンソフトを利用し、従来のWindows上でWindows 10を動作させてみよう。今使っているPCにアプリケーションとしてセットアップできるので、一番手軽だ。そのかわり、OSを1つのアプリとして動作させるので、処理が重くなるのがネック。性能の低いPCだと、快適に操作できない可能性もある。その際は、後述するデュアルブートを試すといいだろう。
仮想マシンソフトとしては、「VMware」や「VirtualBox」などが有名だ。今回は、VMwareのホームページから「VMware Player for Windows」をダウンロード、インストールしている。
VMware Playerを起動したら、仮想マシンをセットアップする。Windows 10はまだ対応していないので、Windows 8としてインストールする。また、その際に利用するメモリーを32bitなら1GB以上、64bitなら2GB以上に設定する必要がある。これを少なくすると、まともにWindows 10が動かないので要注意。
仮想マシンの設定ができたら、起動してインストール開始。英語表記だが、これまでのWindowsに似たインストール画面なので、問題なく進められるだろう。インストール後にマイクロソフトアカウントでサインインし、いくつかの設定を行なえば、あっけなくWindows 10が起動する。なお、日本語キーボードだと「@」がいつも通りに打てず、メールアドレスが入力できない。その時はShift+「2」キーを押すと「@」が入力できるので覚えておこう。
起動したら10月21日に公開されたWindows 10用のアップデータを適用しよう。チャームから「Settings」を開き、「Update and recovery」の「Preview builds」でダウンロード、インストールすればいい。再起動後には、Build番号がアップ9841から9860にアップしているのが分かる。最後に、「VMware Tools」をインストールしておくと、便利に使えるようになるのでお勧め。
(次ページでは、「Surface Pro 3にデュアルブート!」)

この連載の記事
-
第342回
トピックス
低解像度の古い写真を高画素化するAI「Topaz Gigapixel AI」で印刷品質にするワザ -
第341回
iPhone
iOS 16で変わった時計のフォントは変更可!? ロック画面を思いっきりカスタマイズしよう -
第340回
スマホ
バッテリー消耗問題が解決したiOS 15.4の新機能をチェックする -
第339回
スマホ
新顔のスマートリモコン「Nature Remo mini 2」で家中の家電をスマホでオンオフするワザ -
第338回
iPhone
格段に進化したiOS 15! イチオシの新機能10を一挙紹介 -
第337回
トピックス
標準機能が充実しているVivaldiブラウザーに乗り換えればウェブ閲覧が超快適になる -
第336回
トピックス
3000円以下で手に入る防水防塵ナイトビジョン対応の高性能監視カメラ活用術 -
第335回
iPhone
スマートトラッカーの決定版「AirTag」を活用して探し物を即見つけるワザ -
第334回
トピックス
今年ブレイクの予感!? ありとあらゆる情報を一元管理するサービス「Notion」がイチオシのワケ -
第333回
トピックス
もっと便利に活用しよう! Googleスプレッドシート使いこなしテクニック 7選 -
第332回
トピックス
Windows 10標準ブラウザー「Edge」がChromeの機能を使えるようになっているの知ってた? - この連載の一覧へ