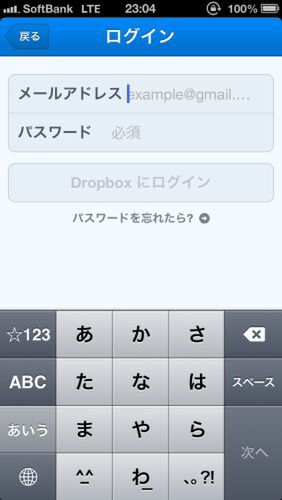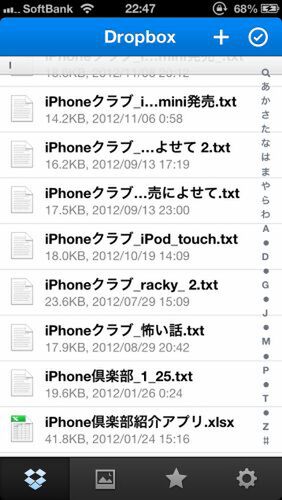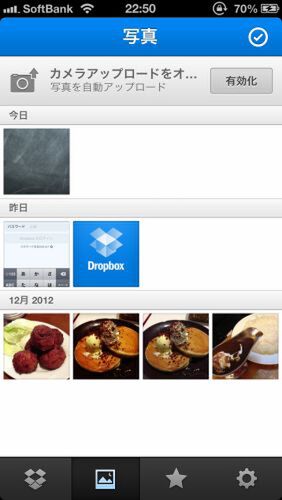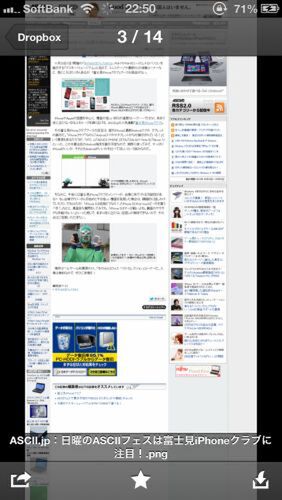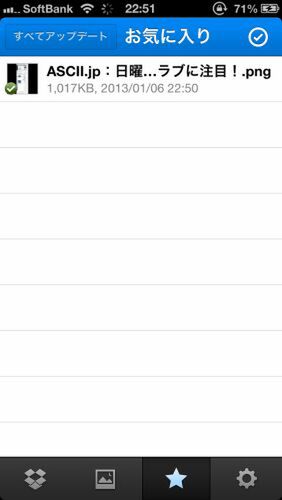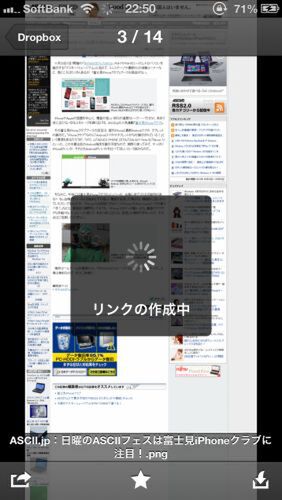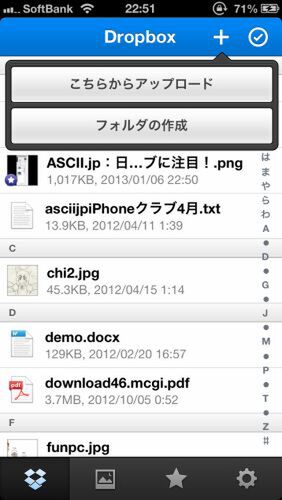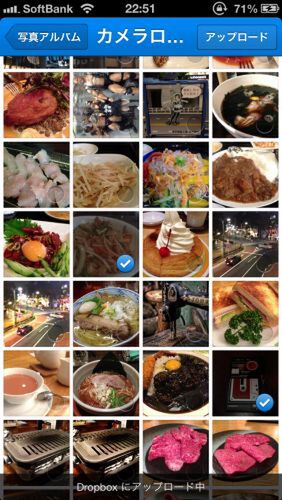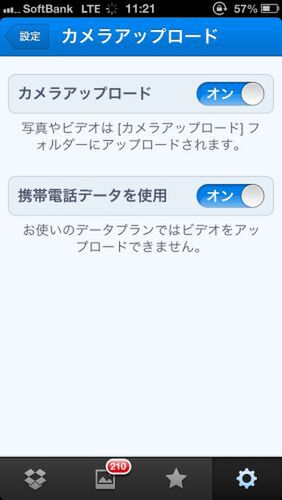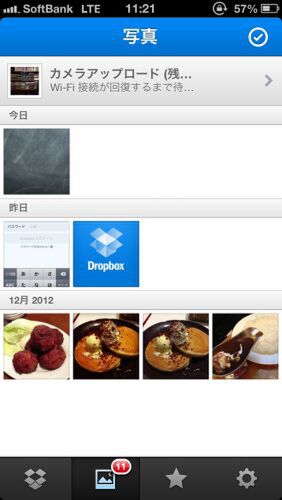富士見iPhoneクラブのメンバーが、iPhoneのちょっとした使いこなしテクを毎回紹介していく。iPhone上級者なら「なにを今さら…」と思うかもしれないが、案外知らなかったり、使っていなかったりするネタもあるかもしれないぞ。
クラウド上にファイルを保存できるオンラインストレージサービスは、ネットに接続さえすれば、外出先でもスマートフォンやPCからアクセスできるのが便利だ。その中でも、長年高い人気を得ているサービスの一つが『Dropbox』だ。
 |
|||
Dropbox  |
|||
|---|---|---|---|
| 価格 | 無料 | 作者 | Dropbox |
| バージョン | 2.0 | ファイル容量 | 13.0 MB |
| カテゴリー | 仕事効率化 | ユーザーの評価 |     (3.5) (3.5) |
| 対応デバイス | 全機種 | 対応OS | iOS 4.0以降 |
WindowsやMacにクライアントをインストールすることで、PC内にDropboxのフォルダーを作成し、フォルダ内のファイルとフォルダーを自動的にストレージと同期するという手軽さが売りである。つまり、フォルダー内に保存したファイルを編集すれば、変更も自動的にアップロードされるというわけだ。
iPhone用にもDropboxのアプリが提供されている。このアプリは、昨年の12月に大幅にアップデートされ、以前とは内容も若干変わっている。今回は、このDropboxのiPhoneアプリでいったい何ができるか……ということを確認してみよう。
いろいろな種類のファイルを
直接見られるDropbox
iPhoneアプリからはDropboxにアップロードできるファイルは限られているため(後述)、フォルダー内のファイルを確認するために使うことが多いだろう。画面下にあるメニューの一番左から、Dropboxロゴのアイコンをタップすると、アップロード済みのファイル一覧が表示される。ファイル名の下にはサイズと編集日時が表示されているほか、画面上にあるフォームからフォルダー・ファイルを検索することもできる。
ここでファイルをタップすると、その内容がプレビューされる。これはiOSのプレビュー機能を使っており、PDFやOfficeファイルなども見ることが可能だ。ただ、レイアウトの細かい部分は、若干崩れてしまう場合もあるので気をつけたい。あくまで、おおまかな部分を確認するために使うものと考えるべきだろう。
ファイルを開いているときに、画面下中央の【☆】アイコンをタップすると、そのファイルをお気に入りに登録する。お気に入りに登録されたファイルは、画面下メニューの【☆】アイコンをタップして表示する、お気に入りタブで一覧表示することができる。なお、ここでチェックマークが入っているファイルは、ダウンロード済みであることを示している。つまり、インターネットに接続していなくても閲覧が可能というわけだ。
左画面中央下の【☆】ボタンをタップすると、そのファイルをお気に入りに登録する。お気に入りに登録されたファイルは、画面下の【☆】のアイコンをタップして、お気に入りタブから見ることができる。登録した時点でダウンロードされるため、オフラインでも閲覧可能なのがポイント
また、ファイルのプレビュー時に画面左下のアイコンをタップすることで、FacebookやTwitterに投稿できる共有画面を表示する。中でも注目なのが、【リンクをコピー】をタップして、そのファイルを共有するためのリンクを作成し、メールで送信できる機能。このリンクを送れば、Dropboxを使っていない人でも、ウェブブラウザーで開いてファイルをダウンロードすることが可能なのだ。
ファイルのプレビュー時に画面左下のアイコンをタップすることで、画像をFacebookへのアップロードなどができる。中でも、そのファイルを共有するためのリンクを作成する【リンクをコピー】は、Dropboxユーザーでなくともファイルをダウンロードできるので便利だ
アップロードできるのは写真と動画だけ
iPhoneアプリからDropboxにアップロードできるのは、『写真』アプリ内の画像と動画だ。これは逆に言うと、「画像」と「動画」以外、例えばテキストなどはアップロードできないということでもある。アップロードしたいときは、まず画面下メニューの一番左をタップして、ファイル一覧画面を表示し、右上にある【+】をタップ。そして【こちらからアップロード】を選択すれば、カメラロール内の画像をアップロードできる。なお、アップロードするフォルダーを選択したいときは、そのフォルダーを開いてから、【こちらからアップロード】を選べばよい。
iPhoneからDropboxにアップロードできるのは、『写真』アプリの画像と動画。ファイル一覧画面を表示し、右上にある【+】をタップ。【こちらからアップロード】をタップすれば、カメラロールの画像をアップロードできる
また、画面下一番右の設定タブには、【カメラアップロード】という項目がある。これをオンにしておくと、Wi-Fiに接続されている環境では、写真やビデオが自動でアップロードされる。なお、自動アップロード中には、残りファイル数がアイコンに表示される。【携帯電話データを使用】をオンにすると、3GやLTE回線でもアップロードされるようになる。画面下メニューの【写真】タブでは、アップロード機能を使って保存した写真が表示される。
画面下一番右の設定タブから、【カメラアップロード】をオンにすると、写真やビデオが自動でアップロードされる。最初にこれをオンにすると、iPhone内の写真が全てアップされるので、場合によっては時間がかかることに留意したい
このテクを使っている覆面:じまPさん

その便利さから、読者の皆さんの中にも、ユーザーは多いと思われるDropbox。iPhoneアプリでは、写真や動画がアップロードできること、WordファイルやPDFファイルなどの中身が確認できることも魅力的です。その一方で、アップロードできないファイルもあることや、プレビューもレイアウトが完全に再現できるものではないことなどには注意する必要があります。できることとできないことを把握した上で使い倒したいアプリです。

この連載の記事
-
第223回
iPhone
iPhoneクラブがiPhone 6sを語る! 当然今年も買うよね! -
第222回
iPhone
iPhone 6と6 Plusでまだ迷ってる? 両ユーザーが討論 -
第221回
iPhone
iPad Air 2かiPad mini 3は買う? iPhoneクラブがまた集合 -
第220回
iPhone
iOS 8でバッテリーを消耗させているアプリを確認する -
第219回
iPhone
iOS 8なら、カギカッコや日付・時刻の入力がとにかくラク -
第218回
iPhone
iPhoneクラブもiPhone 6 Plusをゲット! 使った感想は? -
第217回
iPhone
iPhoneクラブがiPhone 6/6 Plusを語る! 買うのはどっち!? -
第216回
iPhone
使ってる? iPhoneで辞書を引くのは超カンタン -
第215回
iPhone
iPhoneで写真に文字を入れたいなら「Hihumi」が便利 -
第214回
iPhone
iPhone 5sをリアル紛失! そのとき覆面が取った行動は…… -
第213回
iPhone
iOS 7ならロック画面でもタイマーの残り時間を確認できる - この連載の一覧へ