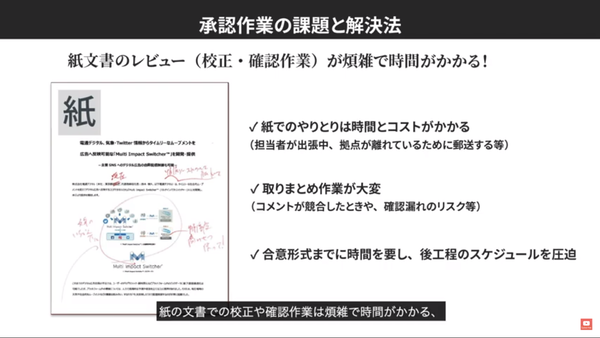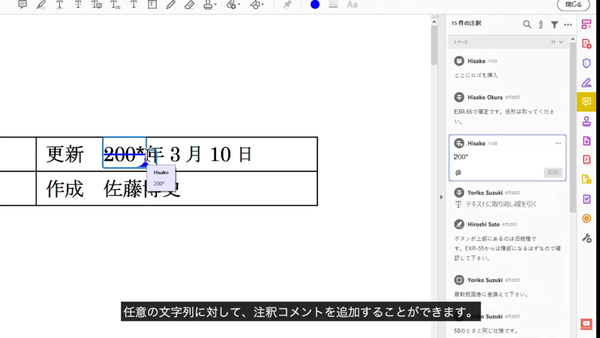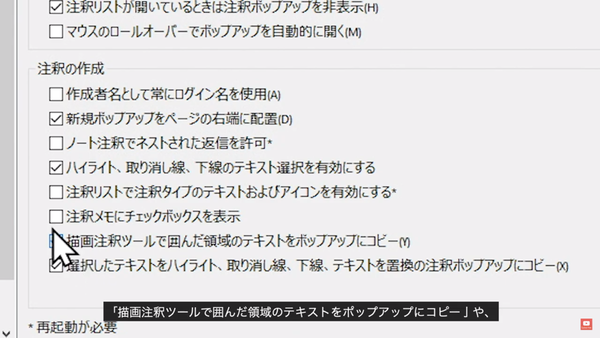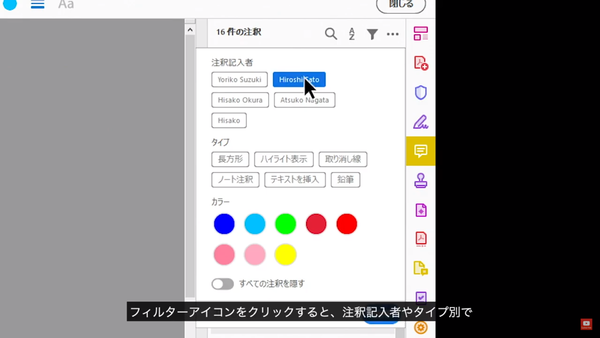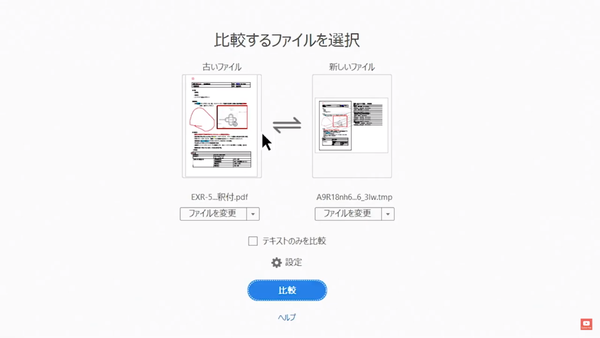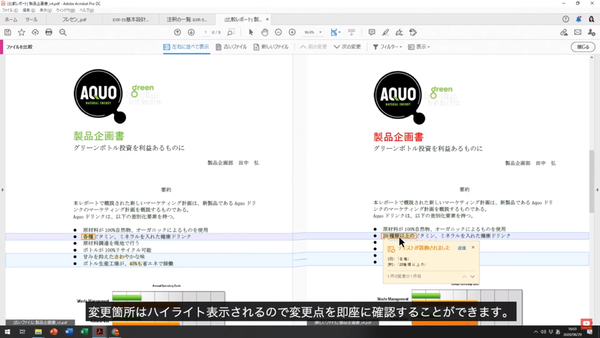本連載は、Adobe Acrobat DCを使いこなすための使い方やTIPSを紹介する。第125回は、AdobeはYouTubeの公式チャンネル「Adobe Document Cloud」に「Adobe Acrobat DCことはじめ」というチュートリアル動画を22本公開している。今回は、その中からPDFで確認作業を行なう際に利用する「注釈」機能を紹介している回のレポートを紹介する。
注釈機能を使いこなせばレビュー業務の時短&クオリティアップができる
カタログ・パンフレットや原稿、プレゼン資料、ポスターといった紙の文書を確認したり校正するレビュー作業は繁雑で時間がかかる。複数の関係者がいる場合にはコピーしてそれぞれ郵送する必要がある。担当者が出張中であれば、さらに面倒だし、帰社を待つなら時間がかかってしまう。複数の担当者が入れた赤を集約するのもとても面倒。手書き文字が汚くて読みにくい場合のストレスは半端ではない。コメントを見逃すのも問題だが、同じ箇所へ内容の異なる修正コメントが入ったときの調整も手間がかかる。
AcrobatDCであれば紙と同じように、直感的なユーザーインターフェースでコメントを追加できる。ノート注釈やハイライト、取り消し線など、入れたいコメントに合わせてツールを選べる。
ツールメニューから「注釈」を選び、第2ツールバーから注釈機能を選び、該当箇所をクリックしたり選択すればいい。「ノート注釈」では吹き出しマークを付けて、文章でコメントを追加できる。他にも下線や取り消し線を引いたり、挿入やテキスト置換なども行なえる。
Acrobat DCの「編集」メニューから「環境設定」を開き、「注釈」をクリックすると、注釈機能に関する設定をカスタマイズできる。ここで便利なのが、「描画注釈ツールで囲んだ領域のテキストをポップアップにコピー」と「選択したテキストをハイライト、取り消し線、下線、テキストを置換の注釈ポップアップにコピー」。両方のチェックボックスをクリックして有効にしておくといい。コメントに自分で元の文章を入れる手間が省けるようになる。
追加されたコメントの一覧は右側にまとめて表示される。コメントをクリックすると、該当部分に飛ぶので、ページ数の多い文書のレビューもサクサク確認できる。
注釈を入れた人や注釈のタイプなどで絞り込むことも可能。オプションメニューからは注釈の一覧を作成し、議事録として活用できる。
さらには、ファイルとして書き出すこともできる。画像の多いPDFファイルをレビューする際、元ファイルをメールでやり取りするとメールボックスの容量を消費してしまう。関係者の手元に元のPDFがあるなら、注釈だけをやり取りすれば楽だ。
注釈のオプションメニューから「すべてをデータファイルに書き出し」を選択肢、FDFというファイル形式に書き出し、共有すればいい。ファイルサイズは数十KBと小さいので、メールでも簡単にやり取りできる。FDFファイルを開くと、元のPDFファイルにコメントが追加された状態で表示されるのだ。
どんな校正が行なわれたかを知りたいこともあるだろう。そんな時は、比較機能が活躍する。「ツール」から「ファイルを比較」を開き、校正前後のファイルを読み込むと、分析される。
置換や挿入、削除の割合が色分けして表示されるので文書の状況がわかる。そのため、何でもかんでもノート注釈でコメントを入れるのは避け、最適なツールを使って校正するクセを付けた方がいいだろう。
「次の変更」をクリックすると、変わった部分を次々とジャンプしながら確認でき、スムーズに作業できる。画像が差し替えられていても検出可能だ。紙であれば、目で追わなければならないし、見逃す可能性もあるが、Acrobat DCであればミスなくチェックできる。
以上が、注釈機能を紹介するチュートリアル動画のレポートとなる。Acrobat DCって何ができるの? 無料のAcrobat Readerじゃ駄目なの? という人はぜひYouTubeの公式チャンネルをチェックしてみよう。

この連載の記事
-
第159回
sponsored
図の代替テキストや読み上げ順序を設定してアクセシブルなPDFを作成する -
第158回
sponsored
あなたの会社が公開しているPDFファイル、アクセシビリティに対応していますか? -
第157回
sponsored
ページ数の多い資料にしおりを挟んで手軽にジャンプできるようにしてみる -
第156回
sponsored
都内の子供に月額5000円支給される018サポート、必要書類のマスキングはAcrobatでできる! -
第155回
sponsored
AcrobatアプリのUIが刷新! より簡単に操作できるようになった -
第154回
sponsored
Acrobat有償ライセンスならAdobe Fontsで好みのフォントを使い放題! -
第152回
sponsored
ChromeブラウザでPDFを開いたときに便利な、Acrobatの機能が使える拡張機能 -
第151回
sponsored
スキャンしたPDFをOCR処理・編集するとエラーになる場合のトラブルシューティング -
第150回
sponsored
オンラインPDF編集サービスを比較してみた! Acrobat webは文字の追加、修正、検索はできる? -
第149回
sponsored
Acrobatで新入社員の同意書を一括送信して手軽に署名してもらう方法 -
第148回
sponsored
電子サイン付きWebフォームをAcrobatで作成する - この連載の一覧へ