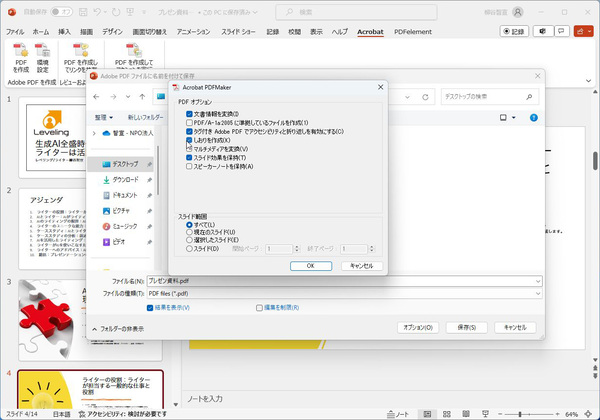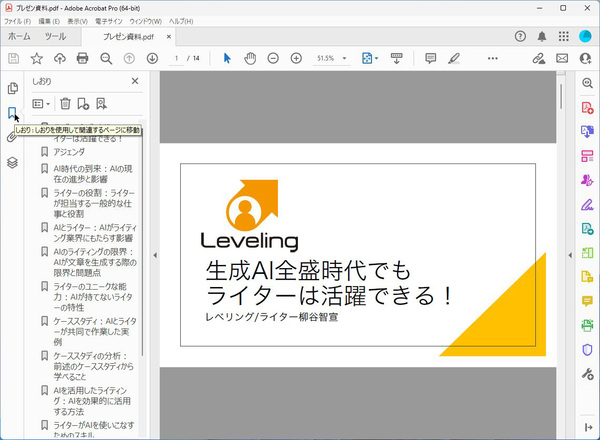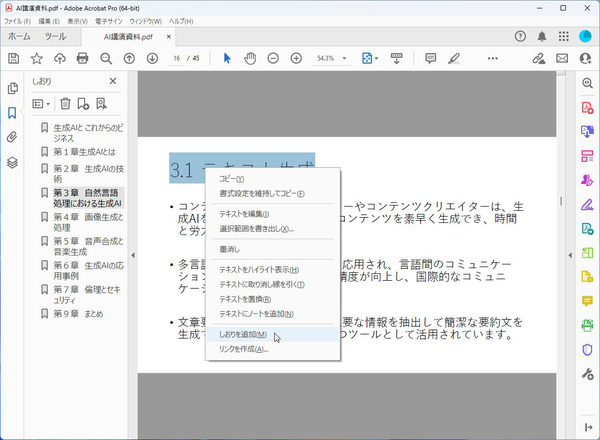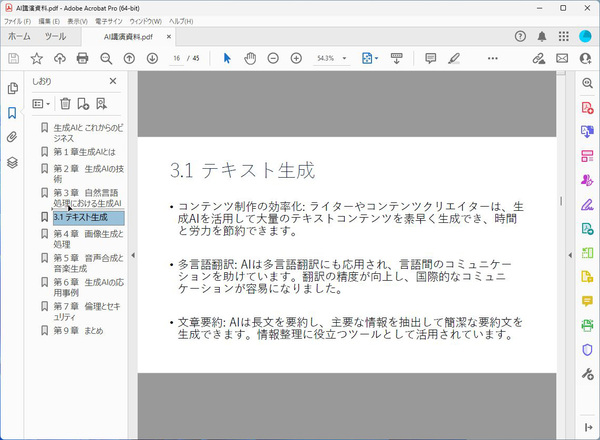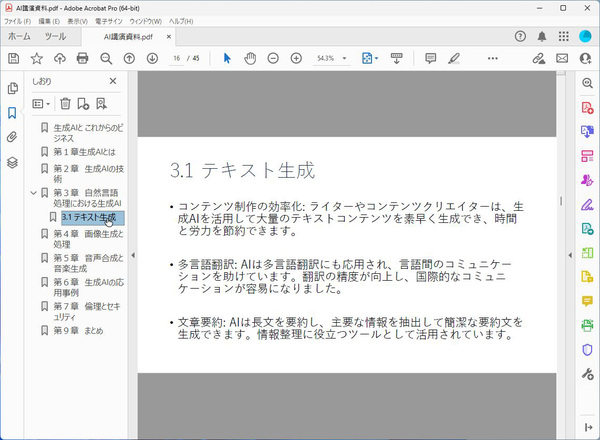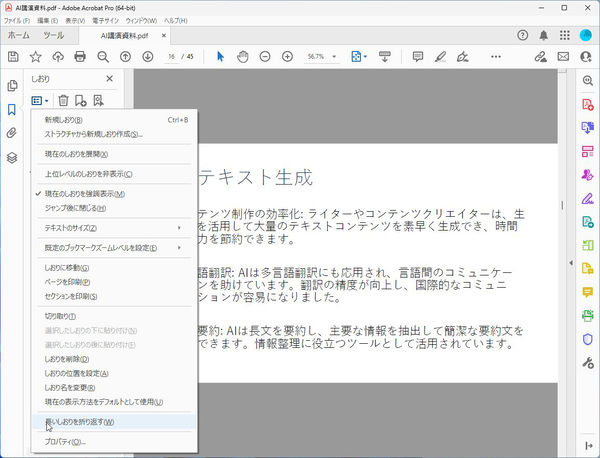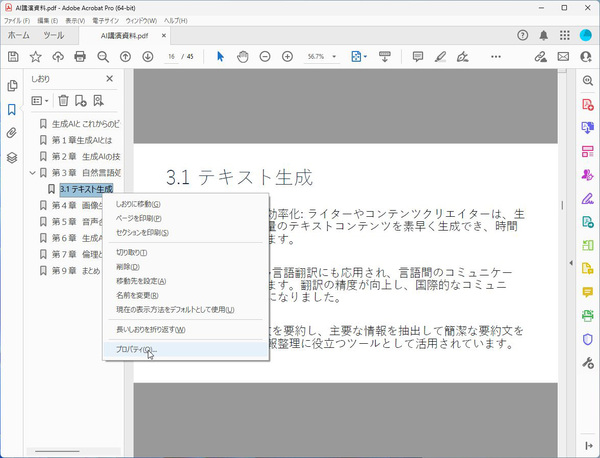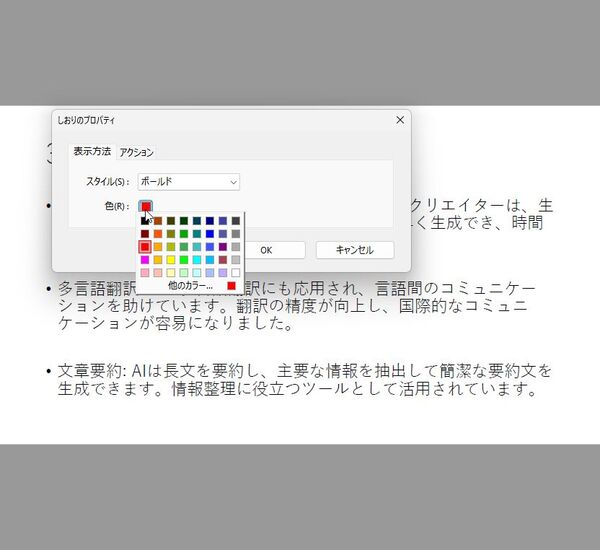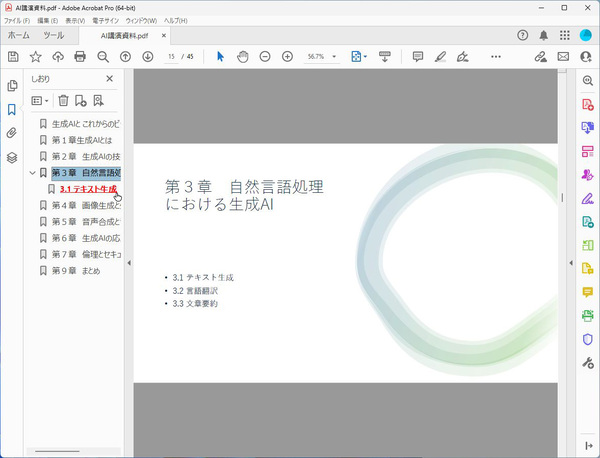本連載は、Adobe Acrobatを使いこなすための使い方やTIPSを紹介する。第157回は、ページ数の多い資料にしおりを挟んで手軽にジャンプできる方法について紹介する。
ページ数の多い資料を配布する際、目次を付けておくと閲覧しやすくなる。とはいえ、ページ数を記載するだけであれば、閲覧者は自分でページをめくったり検索したりする必要がある。Acrobatなら「しおり」機能を使って目次テキストへのリンクを貼ることができるので、クリックするだけで該当ページにジャンプできるようになる。今回は、しおり機能の使い方を紹介する。
しおりは任意のページに入れることも、階層化することもできる
PowerPointやWordからPDFを生成する際は、ファイルを保存する際の「オプション」を開き、「しおりを作成」にチェックすればいい。すべてのページのしおりが自動的に追加され、見出しがしおり名として登録される。
AcrobatでPDFを表示したら、左側にある「しおり」アイコンをクリックすると、PDFに挟まれているしおりが一覧表示される。読みたいしおりをクリックすれば、即そのページにジャンプするのが便利だ。
全ページにしおりを入れるのではなく、章や節ごとに入れたいなら、見出しを選択し、右クリックメニューから「しおりを追加」をクリックすればいい。選択したテキストの名前でしおりが追加される。
しおりは階層化することも可能。節を章の下に入れ込むことができるのだ。しおりはドラッグ&ドロップで移動できるが、その際にレイヤーのマークが表示される。ラインの長さで階層がわかるようになっているので、調節した後にマウスボタンを離せばいい。
しおり名が長い場合、折り返して表示されるが見にくくなることもある。何章なのかわかれば十分なのであれば、「オプション」アイコンをクリックし、「長いしおりを折り返す」のチェックを外せばいい。パネルの幅を超えた文字は見えなくなるが、すっきり表示できる。
同じくオプションメニューから「ジャンプ後に閉じる」にチェックを入れると、しおり名をクリックした後、該当ページを表示し、しおりパネルが非表示になる。しおりをクリックした後は、表示を大きく閲覧したいならチェックを入れればいいだろう。逆に、しおりを頻繁にクリックして、あちこちのページをチェックする際には、チェックを外しておいた方が手間が省ける。
カスタマイズすれば特定のしおりだけ目立たせることも可能
しおりをカスタマイズすることもできる。しおりの右クリックメニューから「プロパティ」を開き、「表示方法」をクリック。「スタイル」では文字をボールやイタリックに変更できる。「色」で文字色を変えることも可能だ。例えば、絶対に見てもらいたいページを赤く目立たせるといったことができる。
表示をカスタマイズした後、右クリックメニューから「現在の表示方法をデフォルトとして使用」をクリックすると、その後に追加するしおりに適用されるようになる。
「アクション」タブではしおりをクリックしたときのアクションを設定することもできる。「3Dビューまたはマルチメディアビューへ移動」や「JavaScriptを実行」「Webリンクを開く」などの項目が用意されている。
例えば、「サウンドを再生」を選択し、「追加」をクリックすると、ファイルの選択ウィンドウが開くので、音声ファイルを指定すればいい。

この連載の記事
-
第159回
sponsored
図の代替テキストや読み上げ順序を設定してアクセシブルなPDFを作成する -
第158回
sponsored
あなたの会社が公開しているPDFファイル、アクセシビリティに対応していますか? -
第156回
sponsored
都内の子供に月額5000円支給される018サポート、必要書類のマスキングはAcrobatでできる! -
第155回
sponsored
AcrobatアプリのUIが刷新! より簡単に操作できるようになった -
第154回
sponsored
Acrobat有償ライセンスならAdobe Fontsで好みのフォントを使い放題! -
第152回
sponsored
ChromeブラウザでPDFを開いたときに便利な、Acrobatの機能が使える拡張機能 -
第151回
sponsored
スキャンしたPDFをOCR処理・編集するとエラーになる場合のトラブルシューティング -
第150回
sponsored
オンラインPDF編集サービスを比較してみた! Acrobat webは文字の追加、修正、検索はできる? -
第149回
sponsored
Acrobatで新入社員の同意書を一括送信して手軽に署名してもらう方法 -
第148回
sponsored
電子サイン付きWebフォームをAcrobatで作成する - この連載の一覧へ