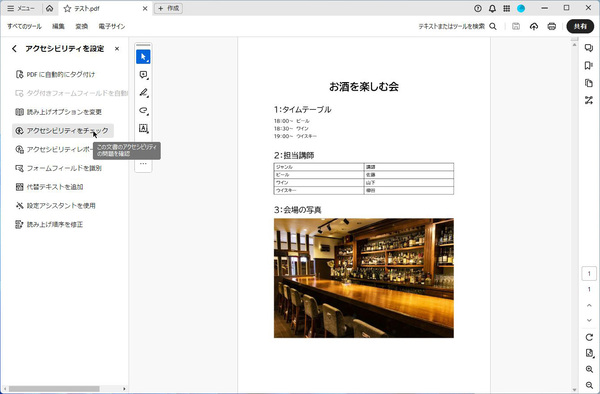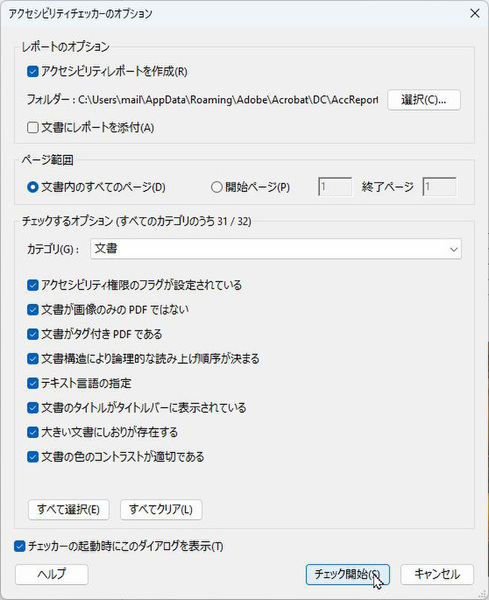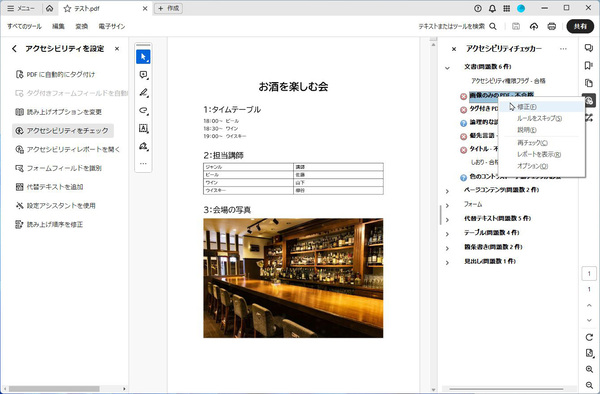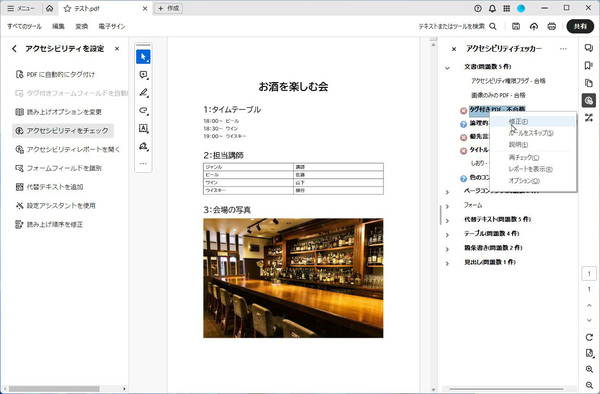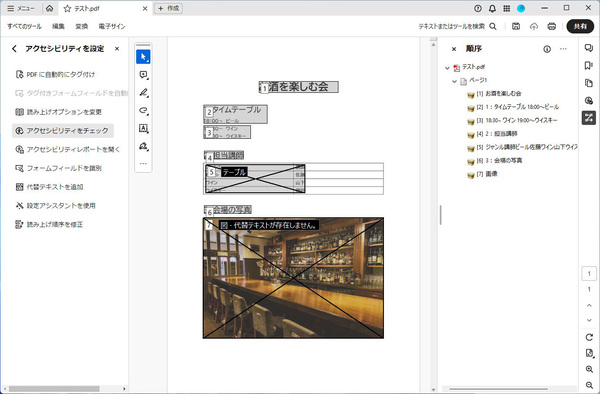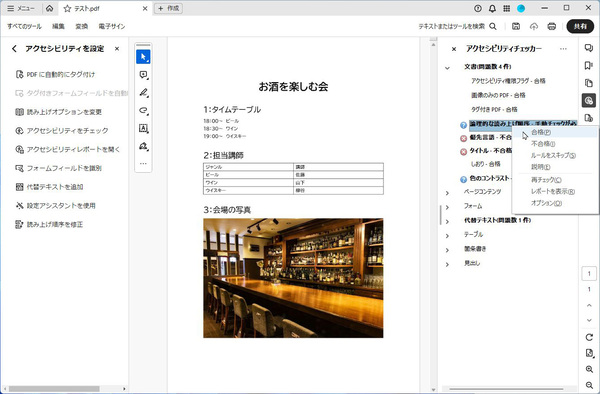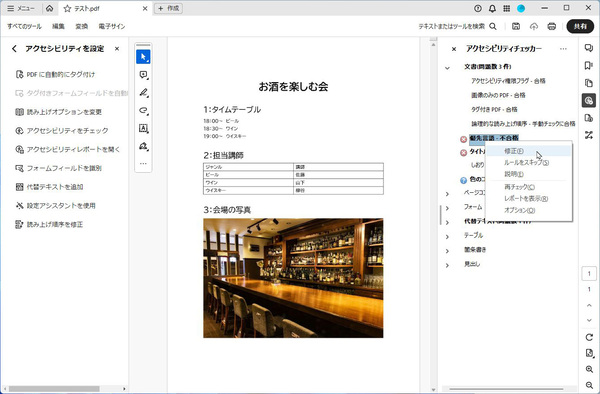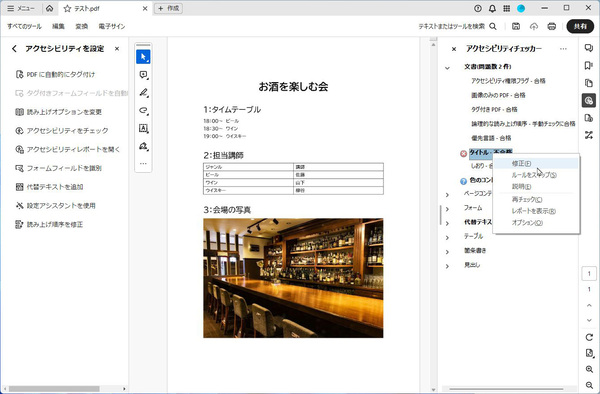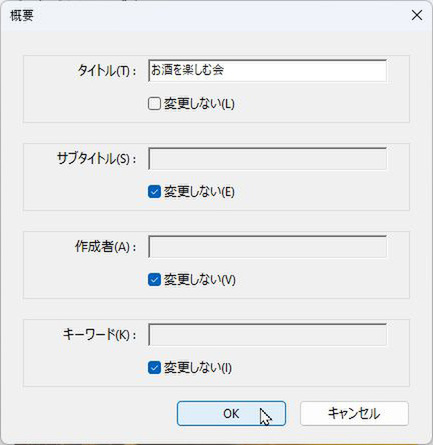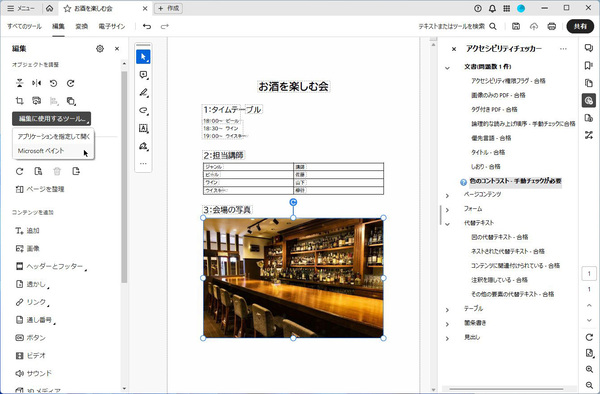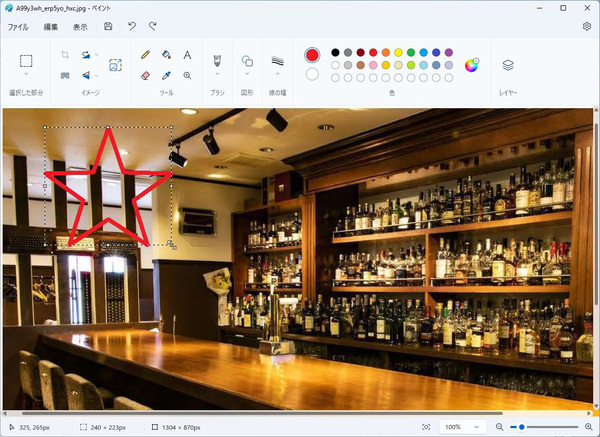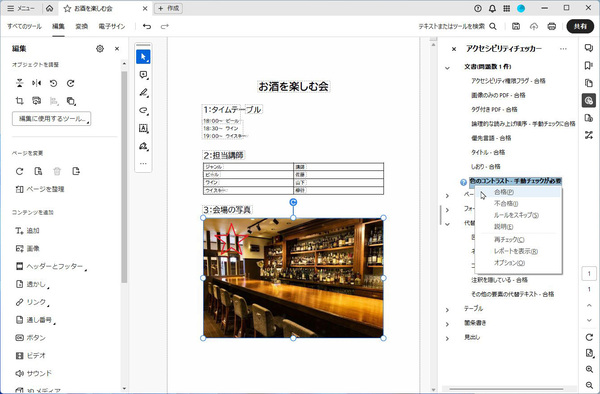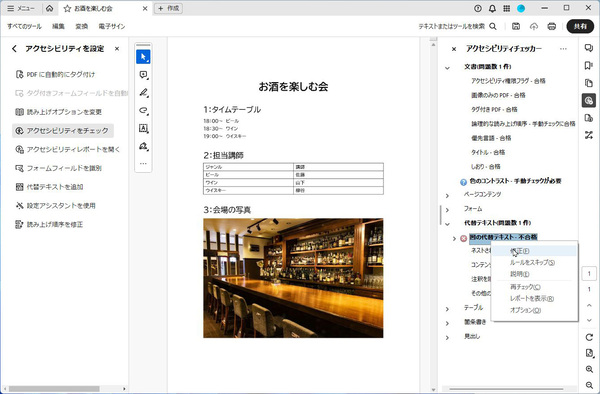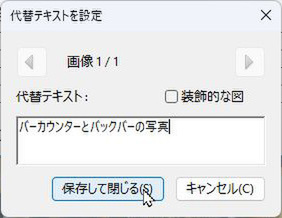本連載は、Adobe Acrobatを使いこなすための使い方やTIPSを紹介する。第159回は、図の代替テキストや読み上げ順序を設定してアクセシブルなPDFを作成する方法について紹介する。
視覚障害や運動障害など、身体に障害のある方や高齢者の方でも、PDFの情報にアクセスできるようにするため、Acrobatにはアクセシビリティ機能が用意されている。
目が見えなくても、情報が伝わり、操作できること、キーボードだけで操作できること、一部の色が判別できなくてもすべての情報が把握できること、音声が聞こえなくても音声・動画コンテンツが何を話しているのかわかること、などが実現できるのだ。
Acrobatのヘルプサイトでは、アクセシブルなPDFの特徴として、検索可能なテキスト/代替テキストの説明/文字をテキストに抽出できるようにするフォント/読み上げ順序および文書構造のタグ/インタラクティブなフォームフィールド/ナビゲーション支援/文書の言語の7項目が紹介されている。
PDFのアクセシブル化にアクセシビリティチェッカーを利用する
今回は、アクセシビリティチェッカーを利用し、PDFをアクセシブル化してみよう。まずは、ツール一覧から「アクセシビリティを設定」を開き、「アクセシビリティをチェック」をクリック。基本設定のまま「チェック開始」をクリックすると、右側にチェック結果が表示される。ここでは、画像をそのままPDFにした、まったくアクセシブルでないPDFを使ったので、いろいろと問題が報告されている。
問題点を一つずつ解消していこう。まずは、「画像のみのPDF」なので不合格。検索可能な状態にする必要がある。右クリックメニューから「修正」をクリックし、テキスト認識を行う。今回は1ページだったのであっという間に処理が終わり、「合格」と表示された。見た目は変わっていないが、文書内のテキストを検索できるようになっているのだ。
画像のみのPDFなので、タグは一切ついておらず、当然「タグ付きPDF」も不合格。タグはテキスト読み上げ機能を利用する時に必要なので、アクセシブル化には必須だ。これも「修正」をクリックすることで、自動的に付与できる。「順序」パネルを開き、設定したタグが読み上げてほしい順番に並んでいるか確認しよう。複雑なレイアウトの場合、順番を正確に認識していないことがある。そんな時はドラッグ&ドロップで順番を入れ替えればいい。
続く、「論理的な読み上げ順序」は「?」になっている。これは、ソフト側が判断できないことなので、人が確認する必要がある。タグを付けて確認し、問題なければ、右クリックメニューから「合格」にしておこう。
利用言語の順序や背景と文字とのコントラスト、代替テキストを設定
PDFには優先して利用する言語を設定する必要がある。これも不合格なら、「優先言語」を右クリックし、「修正」をクリック。「言語」メニューから「日本語」を選択し、「OK」をクリックする。
タイトルも付いていないので、右クリックして「修正」をクリック。「概要」ウィンドウが開くので、「タイトル」の「変更しない」のチェックを外し、タイトルを入力する。必要に応じて、サブタイトルや作成者などを設定してもいい。
「色のコントラスト」は「手動チェックが必要」となっている。文書は白地に黒文字なので問題なさそうだが、画像は人が判断するしかない。何らかの修正が必要であれば、画像を選択すると、左側に「編集に使用するツール」というメニューが現れるので、アプリを起動する。
画像編集アプリでコントラストなどを修正し、そのまま保存すれば、PDF内の画像が変更される。ここでは、わかりやすく★マークを入れてみた。Acrobatに戻ったら、「色のコントラスト」を合格にすればいい。
「図の代替テキスト」も不合格になっているので、右クリックから「修正」する。「代替テキストを設定」ダイアログが表示されるので、画像の説明文を入力しよう。複数の画像をまとめて設定することも可能だ。なお、背景や区切り線などの画像は「装飾的な図」にチェックしておけば、読み上げの邪魔にならずに済む。
今回のPDFファイルは以上ですべての問題を解決でき、アクセシブルなPDFにできた。広く公開する文書はできるだけアクセシブル化しておくことをお勧めする。

この連載の記事
-
第158回
sponsored
あなたの会社が公開しているPDFファイル、アクセシビリティに対応していますか? -
第157回
sponsored
ページ数の多い資料にしおりを挟んで手軽にジャンプできるようにしてみる -
第156回
sponsored
都内の子供に月額5000円支給される018サポート、必要書類のマスキングはAcrobatでできる! -
第155回
sponsored
AcrobatアプリのUIが刷新! より簡単に操作できるようになった -
第154回
sponsored
Acrobat有償ライセンスならAdobe Fontsで好みのフォントを使い放題! -
第152回
sponsored
ChromeブラウザでPDFを開いたときに便利な、Acrobatの機能が使える拡張機能 -
第151回
sponsored
スキャンしたPDFをOCR処理・編集するとエラーになる場合のトラブルシューティング -
第150回
sponsored
オンラインPDF編集サービスを比較してみた! Acrobat webは文字の追加、修正、検索はできる? -
第149回
sponsored
Acrobatで新入社員の同意書を一括送信して手軽に署名してもらう方法 -
第148回
sponsored
電子サイン付きWebフォームをAcrobatで作成する - この連載の一覧へ