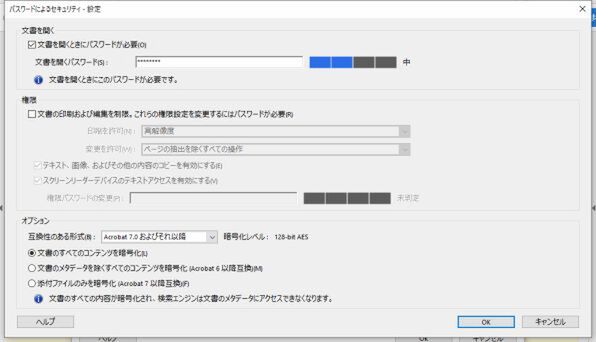本連載は、Adobe Acrobatを使いこなすための使い方やTIPSを紹介する。第101回は、パスワードをかけて閲覧者のできることを細かく制御してみる。

PDFファイルを開くためのパスワードをかける
PDFファイルにはパスワードをかけてデータを保護する機能がある。まずは、PDFファイルを開くためのパスワード。これは第三者がPDFファイルを手にしても、正確なパスワードがわからないと表示できなくする機能だ。取引先と仕事に関するファイルをやりとりする際などに活用できる。
Acrobat DCでPDFファイルを表示した状態で、「ファイル」メニューから文書のプロパティを開く。続けて「セキュリティ」タブの「セキュリティ」方法のプルダウンメニューから「パスワードによるセキュリティ」を選択し、「設定を変更」をクリックする。「パスワードによるセキュリティ」画面が開くので、「文書を開く」の「文書を開くときにパスワードが必要」にチェックを入れる。すると、すぐ下の「文書を開くパスワード」に文字を入力できるようになるのでパスワードを入力すればよい。
このときに設定する文字列を判別し、パスワードの強度を4段階で教えてくれる。8文字以上の長さで、英語の大文字と小文字、数字と記号を組み合わせて、「強」もしくは「最強」にしておこう。
パスワードを設定して「OK」をクリックすると、確認のためにパスワードの入力を求められる。ここでもう1度入力して、文書を閉じれば適用される。
印刷や編集を制限するための権限パスワードもかけられる
PDFファイルを開くためのパスワードとは別に、印刷や編集を制限するための権限パスワードも設定できる。閲覧はいいが印刷はさせたくないとか、簡単に流用して欲しくないのでコピーを禁止するといったことが可能。文書を開くパスワードと併用することもできるし、閲覧は誰でもできるが印刷は編集はNGという設定にしてもいい。
まず、「文書の印刷および編集を制限~」にチェックを入れる。印刷させたくないなら「印刷を許可」の「許可しない」を選び、OKなら「高解像度」を選択する。印刷してもいいが、クオリティを落としてそのままでは利用できないようにするなら「低解像度(150dpi)」を選択すればいい。著作権のある画像やテキストを含むファイルで活用できる。
「変更を許可」のプルダウンメニューでは「許可しない」の他、4種類の操作を設定できる。フォームへの入力や注釈を入れてもらうのが目的なら、これらの操作を許可する必要があるので、「フォームフィールドの入力と既存の署名フィールドに署名」もしくは「注釈の作成、フォームフィールドの入力と既存の署名フィールドに署名」を選ぶ。ページ単位の編集を許可するなら「ページの挿入、削除、回転」、抽出以外は自由にしていいなら「ページの抽出を覗くすべての操作」を選択すればいい。
「テキスト、画像、およびその他の内容のコピーを有効にする」のチェックをはずすとコピーできなくなる。再利用を目的としていないなら、チェックしておくといいだろう。
「スクリーンリーダーデバイスのテキストアクセスを有効にする」はデフォルトで有効になっているのだが、よく考えて設定しよう。スクリーンリーダーは障害のあるユーザー向けにコンテンツを読み上げる機能。障害のある人がPDFファイルに触れる可能性があるなら、有効にしておくことをお勧めする。
パスワードは「権限パスワードの変更」で設定できる。こちらも、文字列を4段階の強度でチェックしてくれるので、第三者に想定されにくいパスワードにしておこう。
時々、会社名に西暦を付け足して、「ascii2019」のようなパスワードを1年間使い続ける企業があるのだが、そのような運用をするくらいなら手間のかかるパスワードを利用する意味がない。パスワードは複雑な文字列を設定し、使い回さずにきちんと運用しよう。
「オプション」のところでは、「互換性のある形式」と暗号化の種類を選択する。Acrobat6.0以降なら暗号化レベルは128bit RC4、7.0以降なら128bit AES、X以降なら256bit AESとなる。閲覧する環境によって、なるべく高いセキュリティレベルを選ぶといいだろう。
暗号化するコンテンツでは、「文書のすべてのコンテンツを暗号化」を選べばいいだろう。すべてが暗号化され、検索エンジンはメタデータにもアクセスできなくなる。検索エンジンでメタデータだけを検索するようにしたり、添付ファイルのみを暗号化することも可能だ。
外部に漏れてほしくない情報であれば、パスワードできちんとセキュリティをかけて運用しよう。とはいえ、つねにすべての編集操作を禁止すればいいというわけではないので注意が必要。拡散したい報道資料なのに、すべての操作を禁止して製品名のコピーさえできない設定になっていると、せっかくのチャンスをふいにすることも考えられる。PDFファイルを受け取る人の身になって、最適なセキュリティ設定で運用することを心がけよう。

この連載の記事
-
第159回
sponsored
図の代替テキストや読み上げ順序を設定してアクセシブルなPDFを作成する -
第158回
sponsored
あなたの会社が公開しているPDFファイル、アクセシビリティに対応していますか? -
第157回
sponsored
ページ数の多い資料にしおりを挟んで手軽にジャンプできるようにしてみる -
第156回
sponsored
都内の子供に月額5000円支給される018サポート、必要書類のマスキングはAcrobatでできる! -
第155回
sponsored
AcrobatアプリのUIが刷新! より簡単に操作できるようになった -
第154回
sponsored
Acrobat有償ライセンスならAdobe Fontsで好みのフォントを使い放題! -
第152回
sponsored
ChromeブラウザでPDFを開いたときに便利な、Acrobatの機能が使える拡張機能 -
第151回
sponsored
スキャンしたPDFをOCR処理・編集するとエラーになる場合のトラブルシューティング -
第150回
sponsored
オンラインPDF編集サービスを比較してみた! Acrobat webは文字の追加、修正、検索はできる? -
第149回
sponsored
Acrobatで新入社員の同意書を一括送信して手軽に署名してもらう方法 -
第148回
sponsored
電子サイン付きWebフォームをAcrobatで作成する - この連載の一覧へ