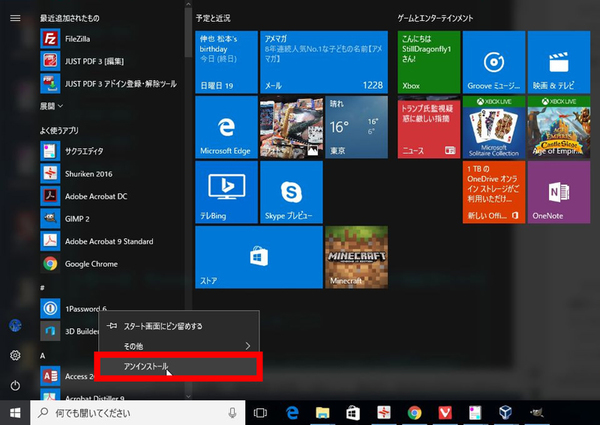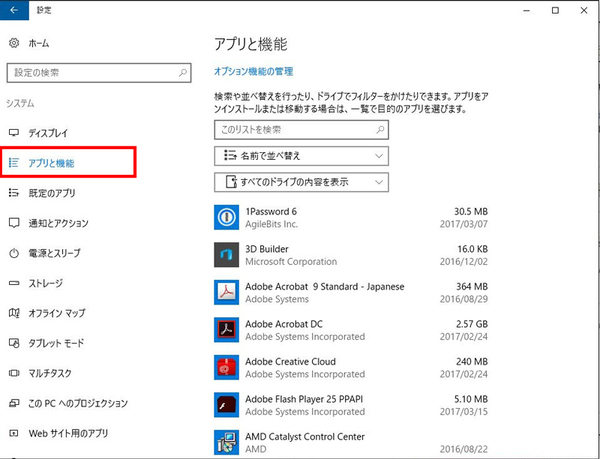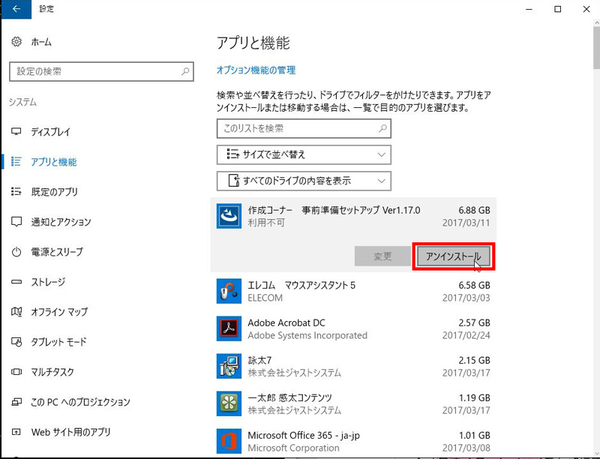ズバッと解決! Windows 10探偵団 第241回
ストレージを無駄に消費しているアプリから優先して、アンインストール
不要なアプリを効率的に削除してストレージの空き容量を増やす方法
2017年03月22日 09時00分更新
Windows 10の最新情報を常にウォッチしている探偵・ヤナギヤが、Windows 10にまつわるギモンに答える本連載。
基本技から裏技・神技、最新ビルドのInsider Previewの情報まで、ドド~ンと紹介します。
調査依頼
空き容量が足りなくなってきたらどうすればいい?
ストレージの空き容量を増やすテクニックはいくつかある(「第41回 ノートパソコンの空き容量不足の解消方法」を参照)が、今回はアプリのアンインストールについて紹介する。
ストレージの容量が足りなくなってきたら、不要なアプリはばっさりアンインストールしてしまおう。スタートメニューのアイコンを右クリックし、「アンインストール」を選べばOKだ。しかし、闇雲に削除するのも効率が悪い。ストレージを無駄に消費しているアプリから優先して、アンインストールしたい。
まずは「設定」の「システム」→「アプリと機能」を開こう。インストールされているアプリの一覧が開くので、「名前で並べ替え」をクリックし、プルダウンメニューから「サイズで並べ替え」をクリックする。インストールされているサイズが大きい順に表示されるので、上から不要なアプリをアンインストールしていけばいい。
処理の途中で、アンインストールするユーザーを選ぶ画面が現れることがある。他のユーザーも使わないようであれば、「すべてのユーザーについてアンインストールする」を選んだ方が空き容量を多く確保できる。また、連続して複数のアプリをアンインストールする場合、毎回再起動すると時間がかかるので、全部アンインストールしたあとに再起動してもいいだろう。
これでズバッと解決!
容量の大きい不要なアプリを優先してアンインストールする。「設定」の「アプリと機能」でアプリの一覧表示ができる。
Windows 10探偵団は毎週、月・水・日に更新します。お楽しみに!

この連載の記事
-
第358回
PC
Windows 10でヘッドマウントディスプレーなしでMixed Realityを表示する技 -
第357回
PC
Windows 10で自分だけのお気に入り店舗マップを作成する -
第356回
PC
Windows 10のデスクトップに付箋を貼ってメモ管理する -
第355回
PC
注意! Windows 10、ファイルコピー後「Ctrl+Z」でファイル完全削除 -
第354回
PC
気分をアゲる Windows 10をクリスマス仕様にする方法 -
第353回
PC
瞬間起動、常時接続、長時間駆動のAlways Connected PCが登場する -
第352回
PC
ネットワークの種類でプライベートとパブリックの違いを教えて -
第351回
PC
Windows 10の標準アプリをアンインストールする方法 -
第350回
PC
Windowsの新機能「Sets」、複数アプリをひとつのウィンドウに! -
第349回
PC
Windows 10の動作が変になったら新機能「新たに開始」を試そう -
第348回
PC
Windows 10ではゲームのチート行為をシャットアウト! - この連載の一覧へ