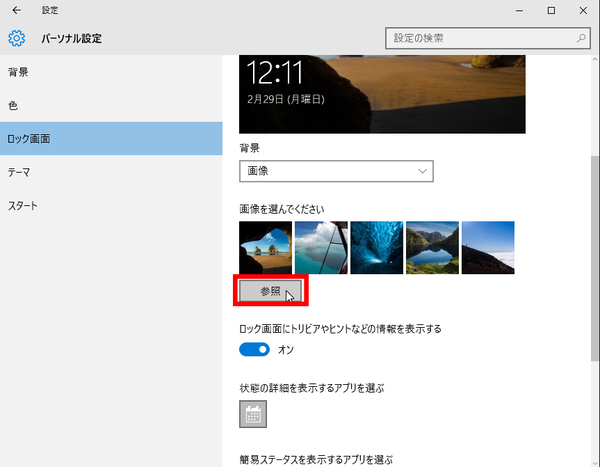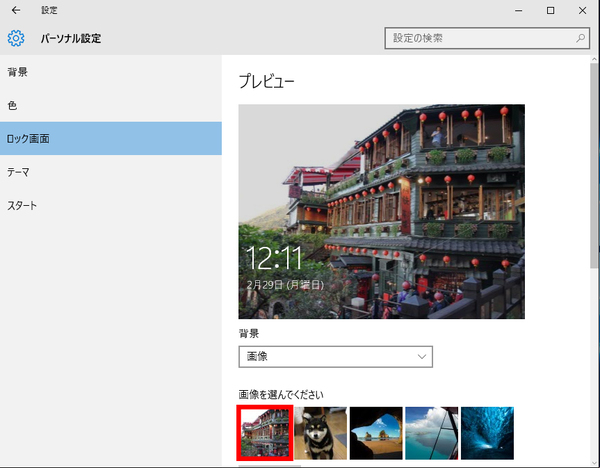ロック画面に画像を表示しないことも可能
Windows 10のロック画面にお気に入り画像を表示するテク
2016年03月06日 12時00分更新
Windows 10の最新情報を常にウォッチしている探偵・ヤナギヤが、Windows 10にまつわるギモンに答える本連載。
基本技から裏技・神技、最新ビルドのInsider Previewの情報まで、ドド~ンと紹介します。
調査依頼
ロック画面にお気に入り画像を表示したい
PCを利用していないときは、ロックしておくと第三者に使われずに済む。その際、画像が表示されるのだが、初期設定では「Windows スポットライト」という機能が有効になっており、ネットからダウンロードした美しい画像が表示される。設定を変更すれば、ここにお気に入りの画像を表示することが可能だ。
「パーソナル設定」の「ロック画面」で「背景」に「画像」を指定すればいい。画像ファイルを選べば、すぐに反映される。スクリーンセーバーのように、お気に入り画像を楽しめるのでお勧めだ。
逆に、ロック画面に画像を表示したくない、と言う人もいるかもしれない。その場合は、レジストリーを変更する必要がある。Windows+Rキーを押して「regedit」と入力して、レジストリエディタを起動したら「HKEY_LOCAL_MACHINE¥SOFTWARE¥Policies¥Microsoft¥Windows」を右クリック。新しく「Personalization」キーを作成し、その右側で新規DWORD値「NoLockScreen」を作成し、値を「1」にすれば完了。ロック画面に画像が表示されず、直接パスワードを入力できるようになる。
これでズバッと解決!
「パーソナル設定」→「ロック画面」→「背景」→「画像」で画像を指定すればいい
Windows 10探偵団は毎週、月・水の午前9:00、日曜日の12:00に更新します。お楽しみに!

この連載の記事
-
第358回
PC
Windows 10でヘッドマウントディスプレーなしでMixed Realityを表示する技 -
第357回
PC
Windows 10で自分だけのお気に入り店舗マップを作成する -
第356回
PC
Windows 10のデスクトップに付箋を貼ってメモ管理する -
第355回
PC
注意! Windows 10、ファイルコピー後「Ctrl+Z」でファイル完全削除 -
第354回
PC
気分をアゲる Windows 10をクリスマス仕様にする方法 -
第353回
PC
瞬間起動、常時接続、長時間駆動のAlways Connected PCが登場する -
第352回
PC
ネットワークの種類でプライベートとパブリックの違いを教えて -
第351回
PC
Windows 10の標準アプリをアンインストールする方法 -
第350回
PC
Windowsの新機能「Sets」、複数アプリをひとつのウィンドウに! -
第349回
PC
Windows 10の動作が変になったら新機能「新たに開始」を試そう -
第348回
PC
Windows 10ではゲームのチート行為をシャットアウト! - この連載の一覧へ