強化された罫線機能
作図ツールのように自由な罫線を引ける一太郎は、一方で表計算ソフトのような“セル”という概念がなく、セル単位の編集は苦手だった。今回はそうした点を罫線機能の強化と、表作成専用ツールを搭載することで克服している。まずは罫線機能から見ていくとしよう。
 |
|---|
| 「書式」-「インデント/タブ」-「インデント設定」を選択すると、罫線内でもインデントが指定できる。 |
最初に示すのが、要望の多かった罫線内インデントだ。ルーラからのインデント操作はできないものの、これまで透明罫線を駆使して行っていた表内インデント処理が楽にできるのは嬉しい。
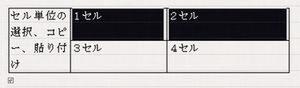 |
|---|
| セル単位で範囲選択するには、範囲選択したいセル内の文字をドラッグし、そのまま左ボタンから指を離さず、右クリックを2回行う。 |
次に、範囲選択で従来の文字単位、ブロック(罫線を含んで四角く囲む)単位のほかに、セル単位での選択が可能となった点が挙げられる。範囲選択したいセル部分をドラッグする方法でも選択可能だが、確実を期すなら、文字部分を左ドラッグで選択し、左ボタンから指を離さずに2回右クリックする、という少々複雑な操作方法になる。
始めは使いづらく感じられるが、慣れてくるとマウス操作の違いから文字単位とセル単位とを、はっきりと意識して使い分けられるのでさほど気にならなくなった。ただ、やはり初心者には難しい操作に思われるので、この操作方法以外のアプローチも用意してほしいところだ。
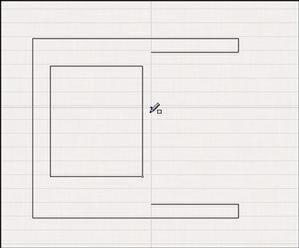 |
|---|
| 罫線描画を開始すると青い十字カーソルが表示される。 |
そのほか、罫線描画時に表示されて縦横方向の罫線位置を揃えるのに便利な「罫線十字カーソル」機能や、セルの列幅を一発で揃えられる「セルの幅を揃える」機能など、作表時に役立つ機能が増えている。
表枠作成ツール
表作成専用ツールは、拡張ツールのように、メニューから選択すると専用ウィンドウが表示される。ここで作成した表は、一太郎上に表枠というオブジェクトを貼り付けその中に置く形になる。
 |
|---|
| メニューから「挿入」-「表枠」を選択すると、一太郎文書にはオブジェクト枠が表示される。 |
このツールはセルごとに色や背景を付けたり、表の角を丸めるなど、表を見栄えよくするためのツールなので計算機能は持っていない。しかし、罫線機能では制限されていた、表内の段落単位のインデント指定や、行方向のセンタリング、文字の縦組みなどが、表枠作成ツールでは自由に設定できるうえ、数百ページにおよぶ大きな表も作成可能だ。CSVファイルの読み込みにも対応している。
これからは罫線の入り組んだ書類の作成には罫線機能、Wordのような一般的な表で、さらに見栄えのいい表作成には表枠作成ツールというように、うまく使い分けていくと便利だろう。
































