位置を調整する
全体のバランスを見て最終調整をする。ここでは線路とその上の道の間が空き過ぎなので、この道を下に移動したい。
グループ化されていると1本の道だけを動かせないので、(1) 道を右クリック→[グループ化]→[グループ解除]を選ぶ。(2) 図形を選択して移動する。
【技あり】
(3) 道を右クリック→[グループ化]→[再グループ化]を選び、再度グループ化。
再グループ化のときは、全部のパーツを選択する必要はなく、パーツのうち1つを選択し右クリックで操作するだけでいい。ここまできたらセルの枠線を消す(前回記事を参照)。
周囲を囲んで仕上げる
【技あり】
(1)[四角形]ボタンをクリックし、(2) 地図を囲むように大きく四角形を描く。
「塗りつぶしの色」を[塗りつぶしなし]に、「線」の「色」は、「太さ」は[25pt]に設定する。これで地図の周りが隠れ、道や線路などの端がきれいに揃って見える。
(3)[四角形]ボタンで、囲み線を描く。ここでは[塗りつぶしの色]を[塗りつぶしなし]に、「線」の「色」は[黒]、「太さ」は[1.5pt]に設定した。
地図が完成したら、図形が崩れたりしないようにすべての図形を選択してグループ化しておく。
次週は、ここで作った地図を活用する方法を紹介します。お楽しみに。
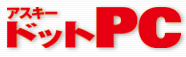
R
http://www.asciidotpc.jp/
本記事は「アスキードットPC 2006年2月号」の特集記事を元に、編集・再構成したものです。

この連載の記事
-
第5回
ビジネス
Excelで作った地図を縦横無尽に大活用! -
第3回
ビジネス
Excel技を駆使した本格地図 カーブの道や線路もOK!(前編) -
第2回
ビジネス
Excel大活躍! 角丸四角形だけでシンプル地図 -
第1回
ビジネス
仕事にExcel大活躍! 自由自在に地図を描く――基本編 - この連載の一覧へ


























