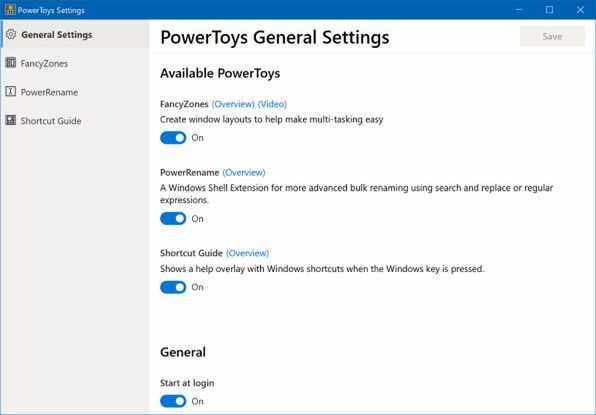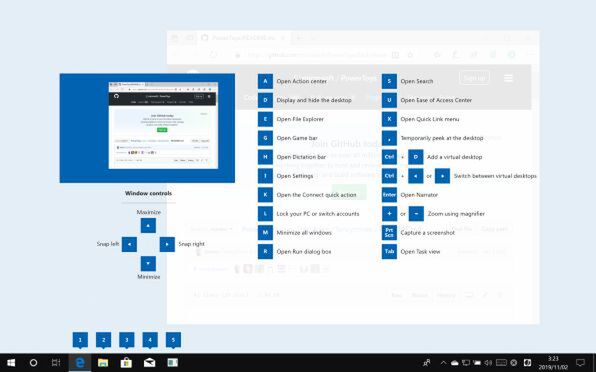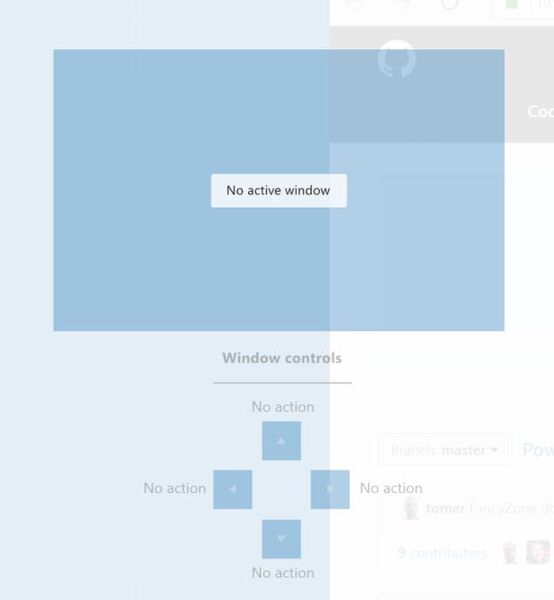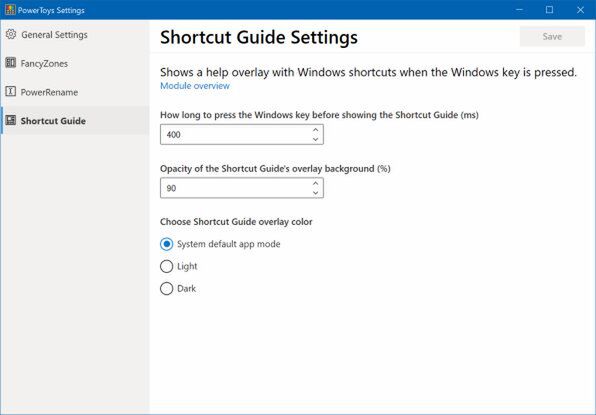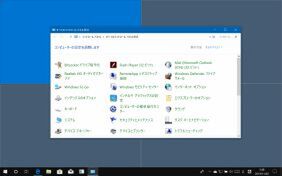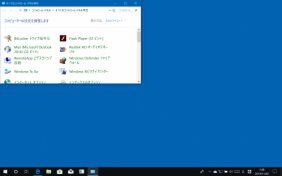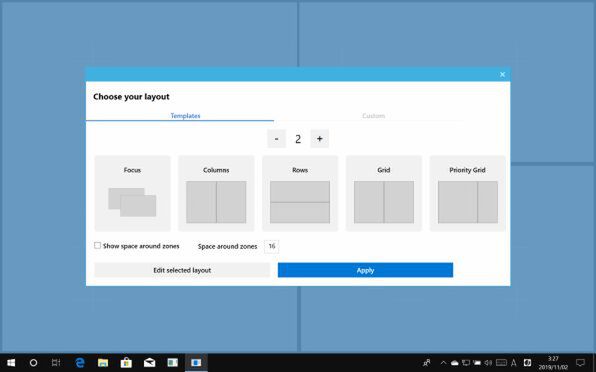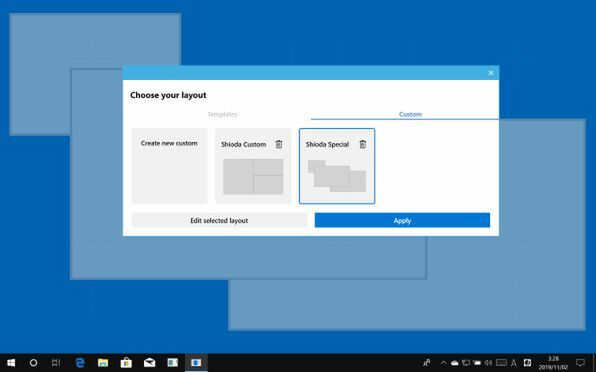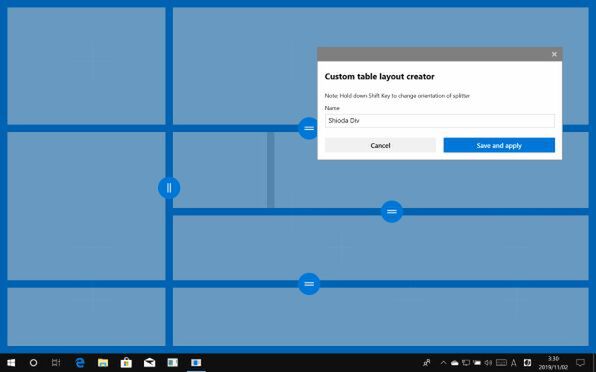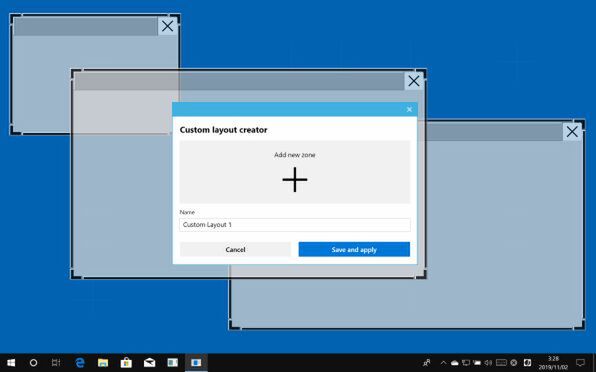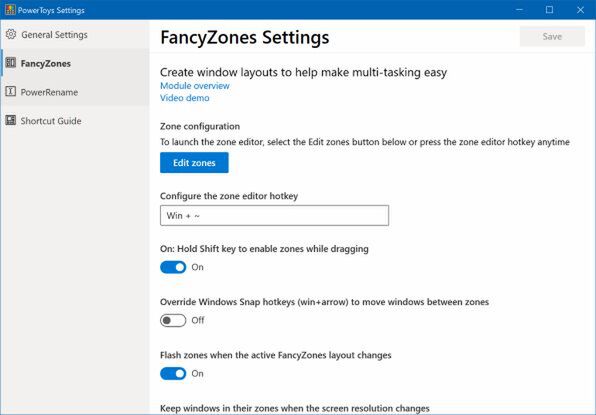懐かしい響きもある「PowerToys」
Windows 10向けに開発が進められている
マイクロソフトがオープンソースとして開発を進めるWindows 10のPowerToysが更新されv0.12となった。PowerToysは、Windows 95などから提供されていたWindowsの拡張ソフトウェアで、当時の印象的には、標準のWindowsに含めるまでには至らないものの、一部のユーザーには便利機能を提供するものだった。
PowerToysで提供された機能の一部は、その後、Windowsの標準機能となったものもある。たとえば、Alt+Tabキーでウィンドウのサムネイルを表示してウィンドウを切り替える機能(Alt-Tab Replacement Task Switcher)や「ここでコマンドプロンプトを開く」(Command Prompt Here)などは、過去にPowerToysで提供されていた。
さて、Windows 10のPowerToys v0.12には、以下の3つの機能が組み込まれている。
●Shortcut Guide:Winキーを併用するショートカットキーを表示
●FancyZones:あらかじめ定義したレイアウトパターンに応じてウィンドウのサイズと位置を調整
●PowerRename:エクスプローラーのコンテキストメニューに組み込まれる高機能なリネーム機能
ただし、現行のPowerToysは、バージョン番号が1以下であることからわかるように、開発途上のもので、いくつかの不具合も見受けられる。ただ、バイナリーも配布されているため、多少のリスクや不便さを我慢できるのならすぐにでも使うこと自体は可能だ。
●PowerToys バイナリー配布(github内)
https://github.com/microsoft/PowerToys/releases
PowerToysは、タスクバーの通知領域に常駐するソフトウェアである。設定により、Windowsの起動時に自動起動して常駐することもできるし、終了させれば機能は停止する。タスクバーのアイコンの右クリックメニューからSettingを選択することで、PowerToysの設定ができる。通知領域のアイコンは、基本的には設定を起動するためのもので、実行中、特にこのアイコンを利用することはないので隠しておいても問題はない。
設定ページは、PowerToys全体と前記3つの機能の設定ページにわかれている。全体の設定は、各機能のオンオフ、自動起動の設定、ウィンドウ背景色などからなる。
Fancy Zonesの設定は多数あるが、PowerRenameに関しては、機能の概要のみで、特に設定項目はない。Shortcut Guideでは、Windowsロゴキー(Winキー)を押してからメニューが表示されるまでの時間やガイドの背景の透明度などを設定できる。
Windowsキーをさらに活用できる「Shortcut Guide」
まずは簡単な機能から説明しておこう。Shortcut Guideは、有効にすると、Winキーの長押しでキーボードショートカットのリストを表示する。
この状態でもWinキーのショートカットは有効なので、たとえば、矢印キーを押せばアクティブウィンドウがWindows Aero Snapで移動できる。アクティブウィンドウがない場合には、Aero Snapのショートカット(カーソルキー)はグレーアウトし、ショートカットが無効であることを示す。
ただし、表示されるキーボードショートカットは固定で、たとえば、後述のFancyZonesが起動しているからといって「Win+~(チルダ)」が表示されるようになるわけではない。
設定では、Winキーを押してからガイドが表示されるまでの「長押し」時間や、背景の不透明度(小さくすると、背景が邪魔でガイドが読みにくくなるが、デスクトップ自体は見やすくなる)、ガイドの背景カラー(Appモード)を設定できる。Winキーのショートカットになれていないうちは、入れておくと便利だろう。
ウィンドウのサイズと位置を自動調整する「Fancy Zones」
Fancy Zonesは、最初に公開されたv0.1にも搭載されていた機能だが、V0.12でマルチディスプレイに正しく対応し、広く利用できる状態となった。この機能はディスプレイごとにウィンドウの配置パターンを定義しておき、シフトキーを押しながらウィンドウをドラッグしたときにレイアウト枠を表示して、ウィンドウをレイアウト枠に合わせての配置するものだ。
レイアウトパターンは大きく、任意形状(ウィンドウ同士が重なることも可)と画面分割(ウィンドウ同士が重なり合わないように画面を分割)の2つがある。テンプレートとして縦横分割などの5つのパターンが登録されてるほか、ユーザーが独自のレイアウトパターンを定義、編集することも可能になっている。
Fancy Zonesは、PowerToys起動中に「Win+~(チルダ)」でレイアウト編集ダイアログを起動するのがデフォルトだが、日本語キーボードでは「Win+@」でダイアログが起動する(settingsでキー割り当てを変えることも可能)。PowerToysのSettingsのFancyZonesにある「Edit zones」ボタンでもダイアログを表示できるが、レイアウトはディスプレイごとに設定するため、マルチディスプレイの場合、settingsウィンドウを該当のディスプレイまで移動させてボタンを押さねばならない。
なお、PowerToys設定の「FancyZones」にある「Use new zone editing experience (Preview)」をオンにして、新しいレイアウトダイアログを有効にしたほうが使いやすい。以後の説明もこの機能が有効になっている前提とする。
レイアウト編集ダイアログは、「Templates」(あらかじめ設定してあるレイアウト)と「Custom」(ユーザーが作成したレイアウト)の2つのタブがある。
なお、Templatesには、分割パターンが5種類あり、分割数は上部の「+」「-」ボタンで指定できる。また、ウィンドウ同士の間にスペースを入れることも可能で、ウィンドウ下部の「Show space around zones」でオンオフし、Space Around zonesで間隔(ドット数)を指定する。ウィンドウ同士にスペースを入れるとその分、ウィンドウは小さくなるが、ウィンドウ境界でのマウス操作がやりやすくなる。
Customタブには、ユーザーが作成したレイアウトが登録される。ここはインストール直後には何も登録されていない。新規作成は、Templatesのパターンを選択したあと、ウィンドウ下部のEdit selected layout(このとき画面分割方式のレイアウトになる)を使うか、CustomタブのCreate new Customを選び(この場合は任意形状方式のレイアウトになる)、同じくEdit Selected Layoutをボタンで編集状態とする。
Templateから作成したレイアウトは、分割位置を上下、左右に移動させたり、新規に領域を分割する「画面分割」レイアウトとなる。マウス位置に応じて、分割位置示すグレーのバーが表示され、右ボタンクリックで分割される。
他の領域で他の分割線と同じ位置でクリックすると分割線がつながるが、一度作った分割線を削除する方法がなく、失敗したら、キャンセルで取り消すしか現時点では方法がないようだ。なお、分割位置を示すグレーのバーは、シフトキーを押すことで、縦横が切り替わる。
これに対して、Customから編集状態にした「任意形状方式」のレイアウトでは、「+」ボタンを押すたびに新規のウィンドウレイアウト枠が表示され、これをデスクトップに配置していく。
このとき、レイアウト枠同士が重なってもかまわない。また、レイアウト枠右上のボタンで作成したレイアウト枠を削除することもできる。
FancyZonesの設定には、多数の項目があるが、基本的にはデフォルトのままでかまわない。
「On: Hold Shift key to enable zones while dragging」をオフにすると、ウィンドウドラッグ時のシフトキーの役目が入れ替わり、ウィンドウのドラッグ時につねにFancyZonesが有効となり、レイアウト枠が表示されるようになり、逆にシフトキーを押しながらウィンドウをドラッグすると、FancyZonesのレイアウト機能が無効になる。
また、「Move newly created windows to their last known zone」をオンにすると、一回FancyZonesで配置したアプリケーションは、新規ウィンドウを開くときに、前回使ったレイアウト位置に表示されるようになる。そのほか「Override Windows Snap hotkeys (win+arrow) to move windows between zones」をオンにすると、Win+カーソルキーがFancyZones用となり、Win+左右カーソルキーは、ウィンドウを該当ディスプレイのレイアウト枠を順次適用する動作となり、他のディスプレイに移動させるといった機能が無効になる。

この連載の記事
-
第429回
PC
Windows Updateの「利用可能になったらすぐに最新の更新プログラムを入手する」はオンにした方がいいか? -
第428回
PC
Google/Bingで使える検索オプション -
第427回
PC
WindowsのPowerShellのプロファイルを設定する -
第426回
PC
WindowsでAndroidスマホをWebカメラにする機能を試した -
第425回
PC
無料で使えるExcelにWord、Microsoft 365のウェブ版を調べた -
第424回
PC
Windowsの基本機能であるクリップボードについてあらためて整理 -
第423回
PC
PowerShellの今を見る 2つあるPowerShellはどっち使えばいい? -
第422回
PC
Windows 11の目玉機能が早くも終了、Windows Subsystem for Android(WSA)を振り返る -
第421回
PC
進化しているPowerToys LANで接続したマシンでキーボード/マウス共有機能などが追加 -
第420回
PC
Windowsプレビュー版に搭載されたsudoを試す -
第419回
PC
Windows Insider Previewが変わって、今秋登場のWindows 11 Ver.24H2の新機能が見えてきた? - この連載の一覧へ