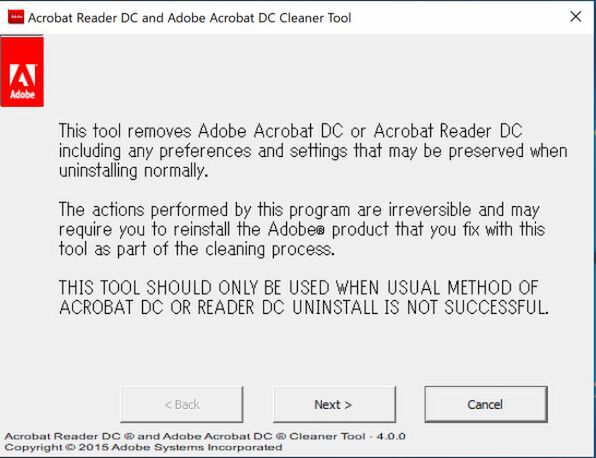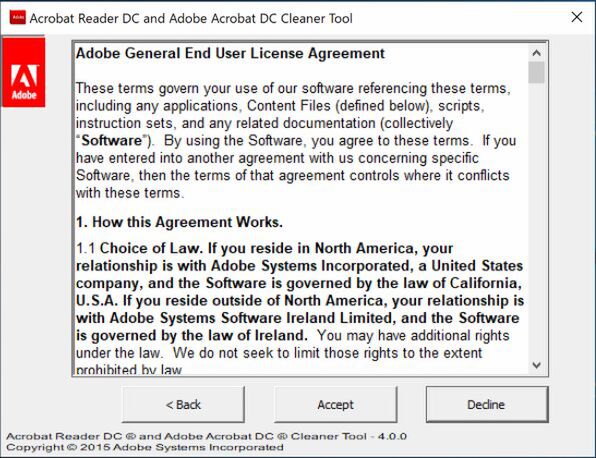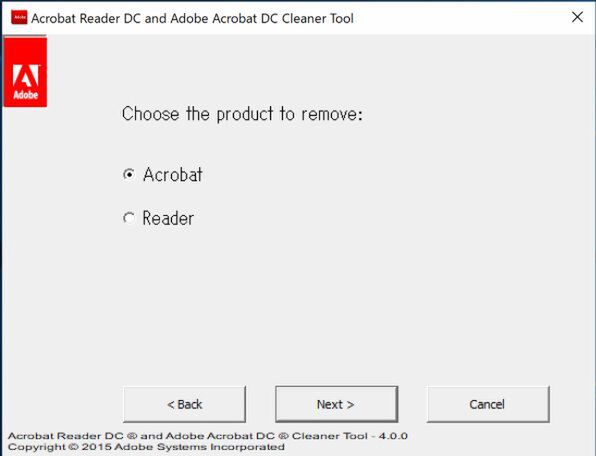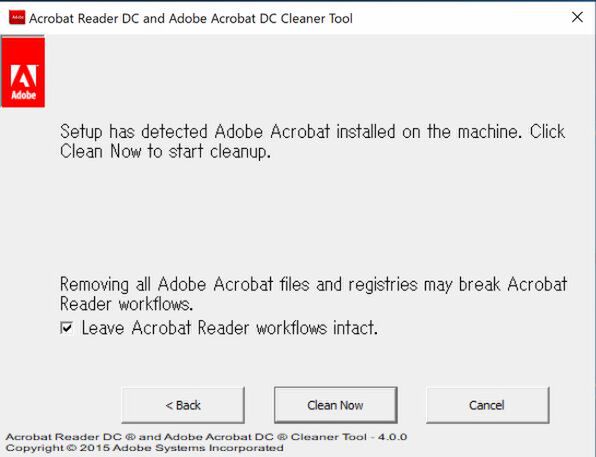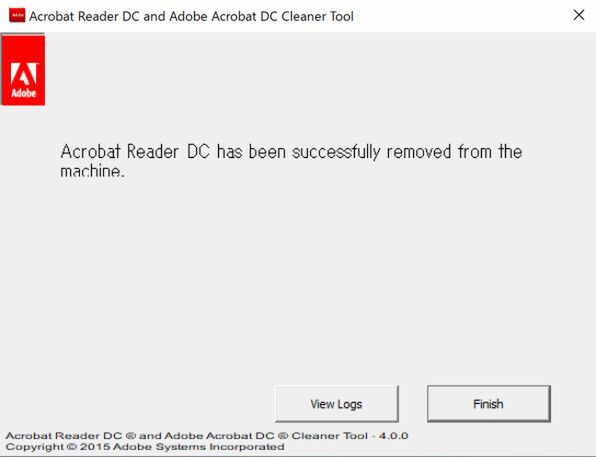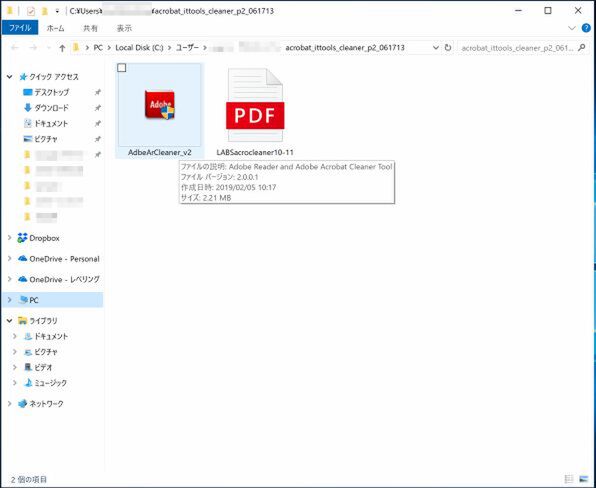本連載は、Adobe Acrobat DCを使いこなすための使い方やTIPSを紹介する。第92回は、Acrobatを完全にクリーンな状態で再インストールしてみる。

Windowsを長く使っていたり、いろいろなアプリや周辺機器を導入していると、Acrobat DC(Acrobat Reader含む)の動作が不安定になることがある。原因がわからない場合は、Acrobat DCをアンインストールし、再インストールすればいい。しかし、その際にインストールが失敗することがある。アンインストール時に、関連ファイルや情報が完全に削除しきれないことがあるためだ。そんな時のために、Acrobat DCの情報を完全に削除する方法を紹介しよう。
まずは「Cleaner Tool」をインストールする。アンインストールしたいAcrobat DCのバージョンごとにファイルが異なるので、注意すること。バージョン9.x用はこちら、バージョン10.x/11用はこちら、バージョンDC用はこちらからダウンロードできる。
ダウンロードした「AdobeAcroCleaner_DC2015.exe」(Acrobat DC用の場合)を実行すると、ユーザーアカウント制御ダイアログボックスが表示されるので「はい」をクリック。アンインストールウィザードが起動するので、「Next」をクリックして操作を進めていく。英語表記だが難しいことはない。
規約に同意したら、削除する製品を「Acrobat」もしくは「Reader」から選び、「Clean Now」をクリックすればいい。Acrobat DCとAcrobat Readerの両方をインストールしている場合は、最後に、「Leave Adobe Acrobat workflows intact」という選択肢が表示される。これは、2つのソフトで共有するコンポーネントを削除するかどうかという設定。残すならチェックを入れ、削除するならチェックを外す。Windowsの不調で再インストールするなら、Acrobat Readerも再インストールすべきなので、このチェックはどちらでもいい。どちらにせよ、続けてAcrobat Readerを削除するために、もう一度このツールを実行するためだ。
すでにアンインストール操作を行ない、見た目上アプリが消えている場合は、インストールフォルダを指定する画面が開く。それがない場合もそのまま進めて、削除操作を行おう。ファイル以外の設定やコンフリクトを起こしているレジストリといった問題の修正を行なうためだ。
もし、以前にAcrobat 9.xや10.x/11などをインストールしたことがあるなら、そのバージョンの削除ツールも実行しておこう。
Acrobat DCとAcrobat Readerの両方を削除したら、PCを再起動し、再インストールが可能になる。通常の手順でインストールファイルをダウンロードして実行すればいい。再インストールが完了したら、削除ツールはごみ箱に移動していい。
Acrobat DCを再インストールするなら、上記の手順を行なえばいいが、再インストールをしなかったり、ほかのPCで使うつもりなら、ライセンス認証の解除が必要になる。ちなみに、同じPCに再インストールする場合は、Adobe IDを入力するだけで認証されるので手間はかからない。

この連載の記事
-
第159回
sponsored
図の代替テキストや読み上げ順序を設定してアクセシブルなPDFを作成する -
第158回
sponsored
あなたの会社が公開しているPDFファイル、アクセシビリティに対応していますか? -
第157回
sponsored
ページ数の多い資料にしおりを挟んで手軽にジャンプできるようにしてみる -
第156回
sponsored
都内の子供に月額5000円支給される018サポート、必要書類のマスキングはAcrobatでできる! -
第155回
sponsored
AcrobatアプリのUIが刷新! より簡単に操作できるようになった -
第154回
sponsored
Acrobat有償ライセンスならAdobe Fontsで好みのフォントを使い放題! -
第152回
sponsored
ChromeブラウザでPDFを開いたときに便利な、Acrobatの機能が使える拡張機能 -
第151回
sponsored
スキャンしたPDFをOCR処理・編集するとエラーになる場合のトラブルシューティング -
第150回
sponsored
オンラインPDF編集サービスを比較してみた! Acrobat webは文字の追加、修正、検索はできる? -
第149回
sponsored
Acrobatで新入社員の同意書を一括送信して手軽に署名してもらう方法 -
第148回
sponsored
電子サイン付きWebフォームをAcrobatで作成する - この連載の一覧へ