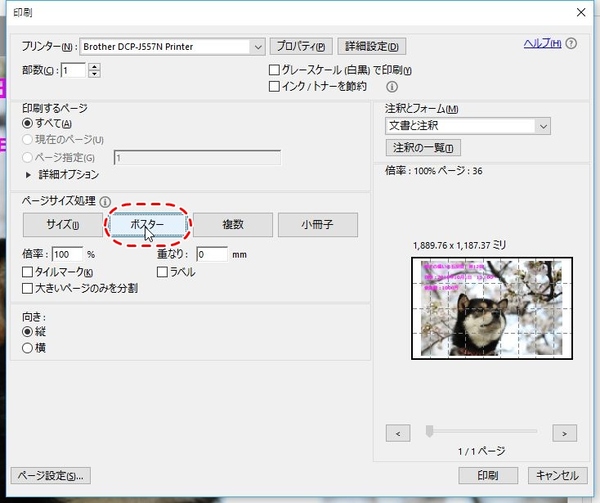本連載は、Adobe Acrobat DCを使いこなすための使い方やTIPSを紹介する。第76回は、Acrobat DCとA4プリンターで大きなポスターを印刷してみる。

壁に張り出すために、資料やポスターを大きく印刷したいことがあるだろう。通常のA4サイズやB4サイズのプリンターでは物足りないが、A3サイズのインクジェットプリンターだと10万円近くするし、A1サイズだと20万円近くする。写真などの作品として展示するなら印刷品質が求められるが、そうではないならAcrobat DCと手持ちのプリンターで大きく印刷することができる。
1ページを複数枚に分割して、あとで貼り合わせるのだ。さらに、単に分割印刷するだけでなく、のりしろを確保したり、位置を記載したり、切取りガイドを用意することもできる。
まずは、印刷したいPDFを開き、印刷ダイアログを表示する。「ページサイズ処理」の「ポスター」をクリックし、倍率や各種設定を行なう。右側のプレビューを見ながら調整しよう。点線で印刷するページが表されており、その上に印刷サイズや必要ページ数が表示されている。サンプルファイルは解像度の高い写真だったので、等倍だと横2メートル近く、36枚も使うようになっていた。そのため、倍率を落とし、6枚に収まるように設定した。また、のり付けするため、「重なり」を10㎜に設定した。
この状態で印刷すると、PDFの1ページが6枚に分割して印刷される。片側の余白をカッターで切取り、10㎜の重なりがあるので、ちょうど合うように調整してのり付けすればOK。これで大きなポスターが完成する。
横に長い横断幕も簡単に作れる。倍率を調整して横幅を決めよう。印刷して即自分が貼り付け作業するのであれば問題ないが、ほかの人に渡す場合など、ページの順番を指定する必要があるなら「ラベル」にチェックしておこう。ファイル名や印刷日時に加え、タイルの位置情報も印刷してくれるのだ。「ページ 1 (2,1)」は、1行目の左から2枚目、ということを表している。
なお、複数ページある場合、すべてポスター印刷するならそのままでOK。もし、標準サイズのページは分割せず、そのままの大きさで印刷するなら「大きいページのみを分割」にチェックすればいい。
紛らわしい絵柄など、重なりを合わせるのが難しい場合は、「タイルマーク」にチェックする。これは「重なり」と組み合わせて利用する機能で、各ページの四隅に位置を示すマークを印刷してくれるのだ。
コンシューマー向けのインクジェットプリンタで用紙を分割しているので、1枚に綺麗に印刷したポスターと比べると少々見栄えはよくない。とはいえ、イベント会場の案内など、大きいことが正義、というケースにはとても役立つ。高価な印刷サービスを利用するまでもなく、サクッと自宅やオフィスで用意できるのも便利。いざというときに覚えておきたいテクニックだ。

この連載の記事
-
第159回
sponsored
図の代替テキストや読み上げ順序を設定してアクセシブルなPDFを作成する -
第158回
sponsored
あなたの会社が公開しているPDFファイル、アクセシビリティに対応していますか? -
第157回
sponsored
ページ数の多い資料にしおりを挟んで手軽にジャンプできるようにしてみる -
第156回
sponsored
都内の子供に月額5000円支給される018サポート、必要書類のマスキングはAcrobatでできる! -
第155回
sponsored
AcrobatアプリのUIが刷新! より簡単に操作できるようになった -
第154回
sponsored
Acrobat有償ライセンスならAdobe Fontsで好みのフォントを使い放題! -
第152回
sponsored
ChromeブラウザでPDFを開いたときに便利な、Acrobatの機能が使える拡張機能 -
第151回
sponsored
スキャンしたPDFをOCR処理・編集するとエラーになる場合のトラブルシューティング -
第150回
sponsored
オンラインPDF編集サービスを比較してみた! Acrobat webは文字の追加、修正、検索はできる? -
第149回
sponsored
Acrobatで新入社員の同意書を一括送信して手軽に署名してもらう方法 -
第148回
sponsored
電子サイン付きWebフォームをAcrobatで作成する - この連載の一覧へ