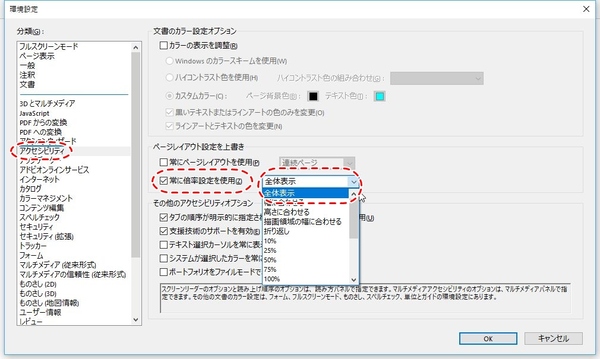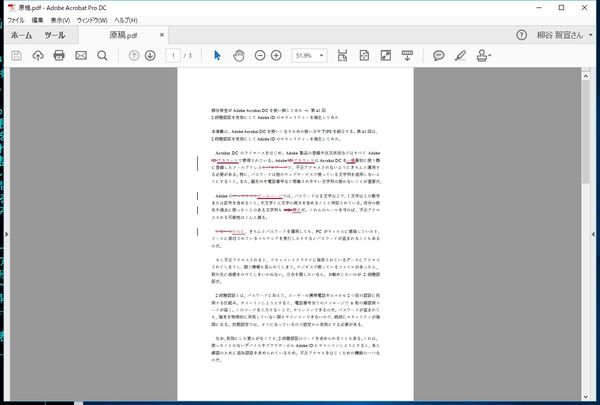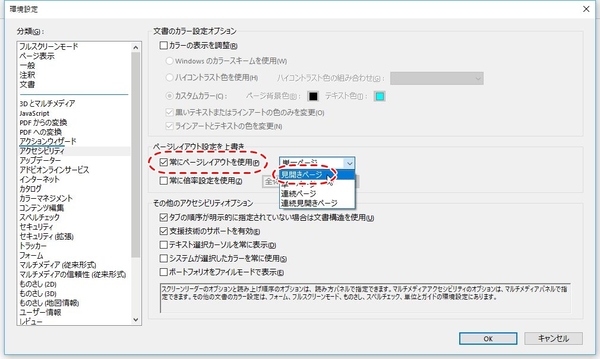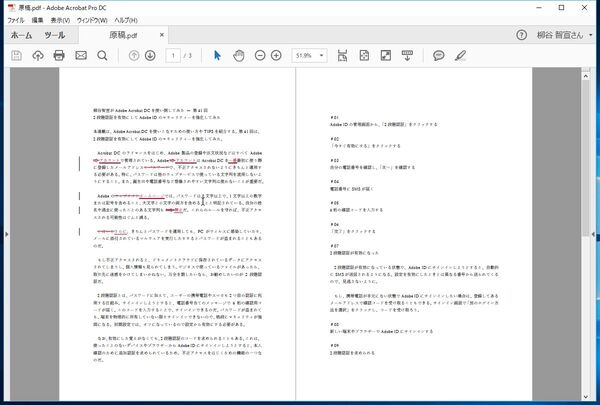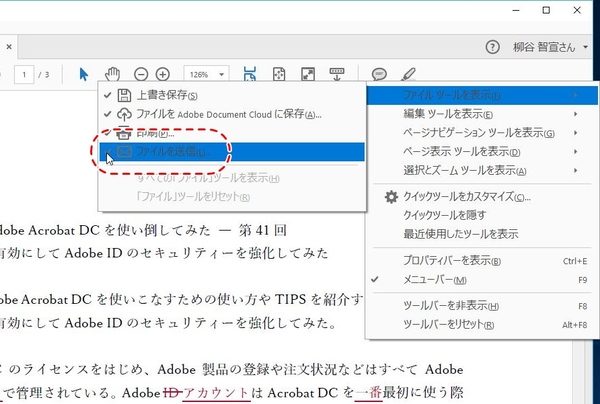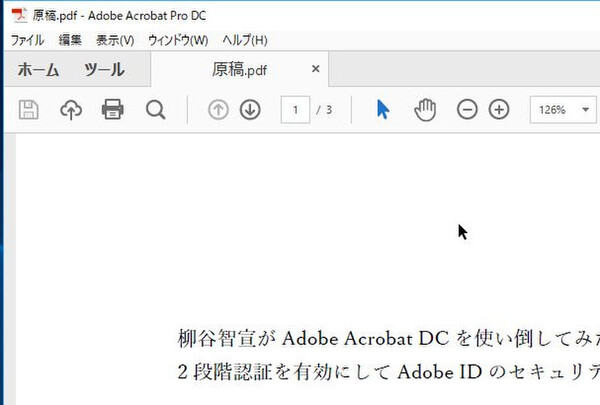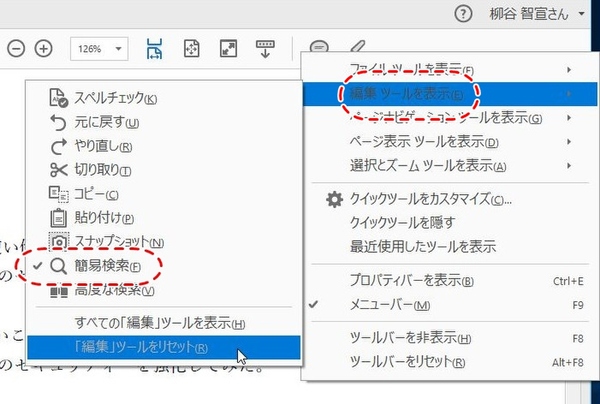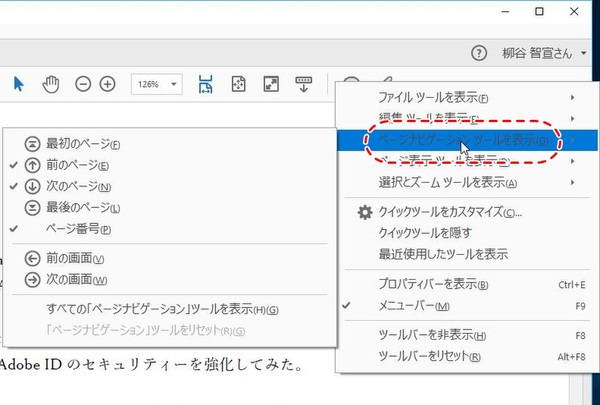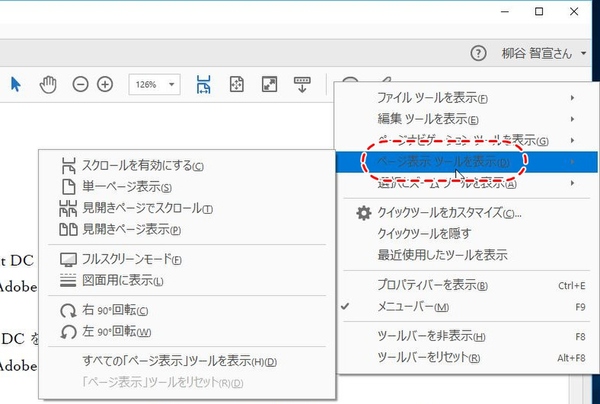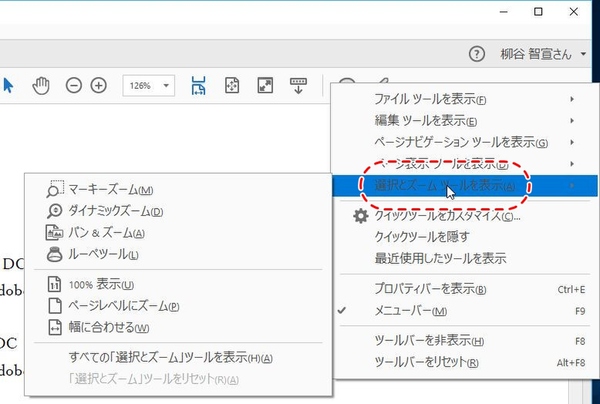本連載は、Adobe Acrobat DCを使いこなすための使い方やTIPSを紹介する。第49回は、Acrobat DCの見た目をカスタマイズして好みの操作画面にしてみる。

Acrobat DCの画面は、ビジネスで使いやすいようにわかりやすいUIになっている。とはいえ、人によってヘビーユースする機能は異なるので、ルーチンになっている操作があるかもしれない。
たとえば、PDFファイルを開くと、デフォルトで「幅に合わせる」設定が有効になっており、横幅いっぱいに表示される。縦長の文書だとスクロールしたり、「全体表示」設定にしないと全体を確認できないのだ。画面の小さいノートPCでは読みやすいかもしれないが、オフィスの大画面ディスプレーでいちいち表示倍率を調整するのは手間がかかる。Acrobat DCのデフォルトツールバーや第2ツールバーも、欲しい機能のボタンがなく毎回メニューから辿るので手間がかかったり、逆に使わないボタンが多くて邪魔と言うこともあるだろう。そんな時は、Acrobat DCの設定をカスタマイズして、好みの操作画面にしてしまおう。
デフォルトの表示方法を変更してみる
デフォルトの表示方法を変更するなら、「編集」メニューから「環境設定」→「アクセシビリティ」を開き、「ページレイアウト設定を上書き」の「常に倍率設定を使用」にチェックする。続いてプルダウンメニューから「全体表示」や表示したい倍率を選べばいい。「OK」をクリックして設定画面を閉じれば、それ以降に開くPDFファイルは好みの倍率でいきなり表示されるようになる。同様に、デフォルトでは単一ページ表示だが、「見開き表示」になるようにカスタマイズすることも可能だ。
ツールバーのアイコンをカスタマイズしてみる
ツールバーのアイコンはカスタマイズできる。ボタンのないところを右クリックして、メニューを選ぶと、アイコンの選択が可能になる。チェックが付いていれば表示され、外れていれば非表示になる。メニューの下にはすべてのアイコンを表示したり、デフォルトの状態に戻す項目も用意されている。
「ファイル」ツールはすべてのアイコンが表示されているが、「編集」「ページナビゲーション」「ページ表示」「選択とズーム」などはほとんどの機能は非表示になっている。よく使う機能を並べておくといいだろう。

この連載の記事
-
第159回
sponsored
図の代替テキストや読み上げ順序を設定してアクセシブルなPDFを作成する -
第158回
sponsored
あなたの会社が公開しているPDFファイル、アクセシビリティに対応していますか? -
第157回
sponsored
ページ数の多い資料にしおりを挟んで手軽にジャンプできるようにしてみる -
第156回
sponsored
都内の子供に月額5000円支給される018サポート、必要書類のマスキングはAcrobatでできる! -
第155回
sponsored
AcrobatアプリのUIが刷新! より簡単に操作できるようになった -
第154回
sponsored
Acrobat有償ライセンスならAdobe Fontsで好みのフォントを使い放題! -
第152回
sponsored
ChromeブラウザでPDFを開いたときに便利な、Acrobatの機能が使える拡張機能 -
第151回
sponsored
スキャンしたPDFをOCR処理・編集するとエラーになる場合のトラブルシューティング -
第150回
sponsored
オンラインPDF編集サービスを比較してみた! Acrobat webは文字の追加、修正、検索はできる? -
第149回
sponsored
Acrobatで新入社員の同意書を一括送信して手軽に署名してもらう方法 -
第148回
sponsored
電子サイン付きWebフォームをAcrobatで作成する - この連載の一覧へ