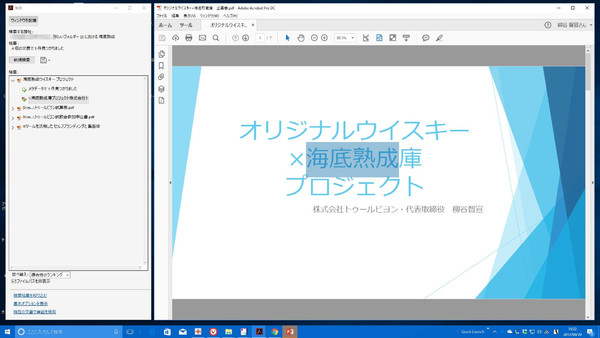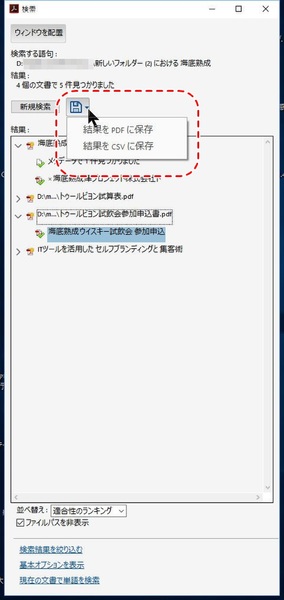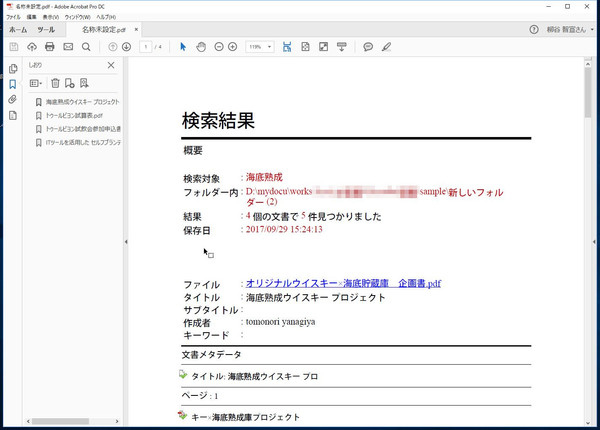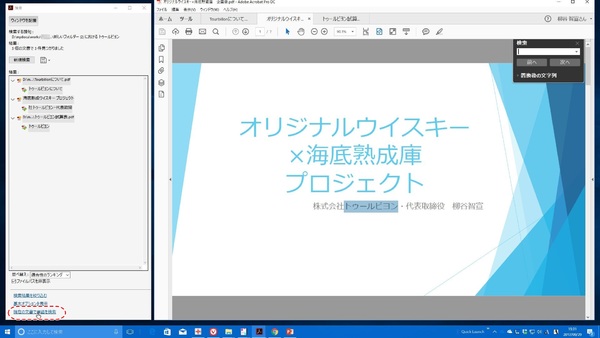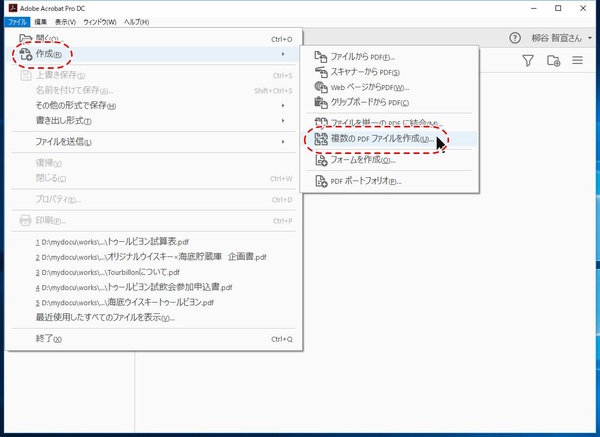本連載は、Adobe Acrobat DCを使いこなすための使い方やTIPSを紹介する。第28回は、複数のPDFファイルをまとめて扱って手間を省いてみる。

目当てのファイルを検索機能で見つける
多数のPDFファイルを作成し、管理していると、目当てのファイルがどこにあるのかわからなくなることがある。そんな時は、検索機能を活用しよう。
Acrobat DCの「編集」メニューから「高度な検索」をクリックするか、「Shift+Ctrl+F」キーを押すと検索ウィンドウが開く。画面の左端にいっぱいのサイズで表示されるが、Acrobat DCのウィンドウとバランスが悪いなら「ウィンドウを配置」をクリックすればいい。瞬時に、ディスプレーの残りの領域いっぱいにAcrobat DCが表示される。
検索する場所を指定して、キーワードを入力し、「検索」をクリックすればヒットしたPDFファイルが一覧表示される。テキストデータだけでなく、メタデータも検索可能。大文字と小文字を区別したり、しおりや注釈を含めて検索するなら、下のボックスにチェックを入れる。
ヒットした項目をクリックすればAcrobat DCで表示される。テキストがヒットしている場合は、該当部分が強調表示されているのでわかりやすい。ちなみに、破損しているファイルはもちろん、パスワードで保護しているファイルは検索できない。
検索結果の保存方法
検索結果を保存しておくこともできる。検索結果のディスクアイコンをクリックすると、PDFやCSVファイルに保存できる。PDFファイルには、ヒットしたファイルへのリンクが貼られているのでクリックすることで簡単に該当ファイルを閲覧できるのが便利だ。
検索機能で複数のPDFファイルの記載をまとめて変更
会社名や製品名、担当者の変更などで、複数のPDFファイルの記載を変更しなければならないことがある。そんな時も検索機能が活躍する。Acrobat DCには複数ファイルを串刺し検索して直接文字列を置換する機能はないので、まずはキーワード検索で差し替えたい文字列を含むPDFファイルを検索する。
検索結果からPDFファイルを開き、検索ウィンドウの下に表示されている「現在の文書で単語を検索」というリンクをクリックする。すると、右上に検索・置換ダイアログが現れるので、検索した文字列と置換したい文字列を入力すればいい。ファイル内すべてを置換したら保存し、検索した次のファイルで同じ操作を行なう。
Office文書などの複数のファイルを一括変換する方法
Office文書などほかのファイルからPDFファイルを作成できるが、複数ファイルを扱う場合は、これも手間がかかる。そんな時は、ファイルをまとめてドラッグ&ドロップして、一括変換してしまおう。
まずは「ファイル」メニューから「作成」→「複数のPDFファイルを作成」をクリック。作成ウィンドウが開いたら、「ファイルを追加」するかドラッグ&ドロップで変換したいファイルを追加する。完了したら「OK」をクリックし、オプションを設定すればいい。

この連載の記事
-
第159回
sponsored
図の代替テキストや読み上げ順序を設定してアクセシブルなPDFを作成する -
第158回
sponsored
あなたの会社が公開しているPDFファイル、アクセシビリティに対応していますか? -
第157回
sponsored
ページ数の多い資料にしおりを挟んで手軽にジャンプできるようにしてみる -
第156回
sponsored
都内の子供に月額5000円支給される018サポート、必要書類のマスキングはAcrobatでできる! -
第155回
sponsored
AcrobatアプリのUIが刷新! より簡単に操作できるようになった -
第154回
sponsored
Acrobat有償ライセンスならAdobe Fontsで好みのフォントを使い放題! -
第152回
sponsored
ChromeブラウザでPDFを開いたときに便利な、Acrobatの機能が使える拡張機能 -
第151回
sponsored
スキャンしたPDFをOCR処理・編集するとエラーになる場合のトラブルシューティング -
第150回
sponsored
オンラインPDF編集サービスを比較してみた! Acrobat webは文字の追加、修正、検索はできる? -
第149回
sponsored
Acrobatで新入社員の同意書を一括送信して手軽に署名してもらう方法 -
第148回
sponsored
電子サイン付きWebフォームをAcrobatで作成する - この連載の一覧へ