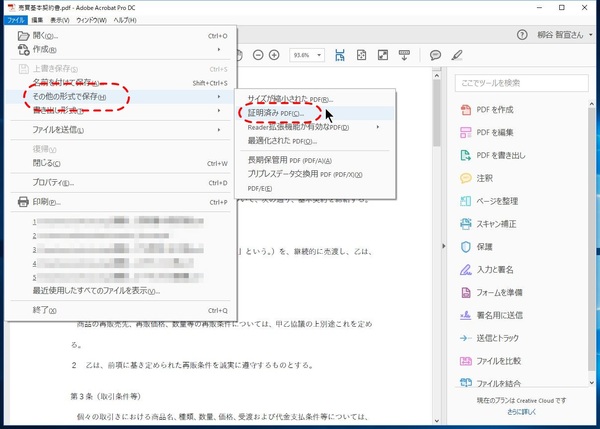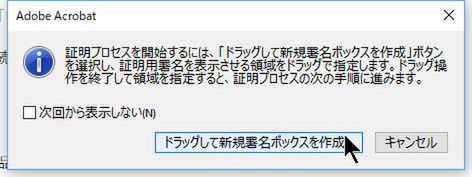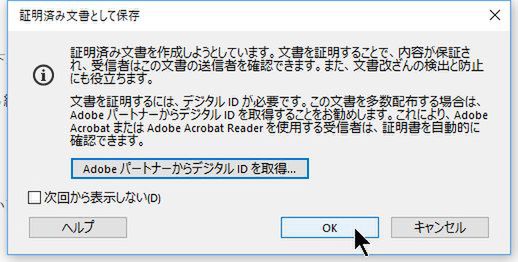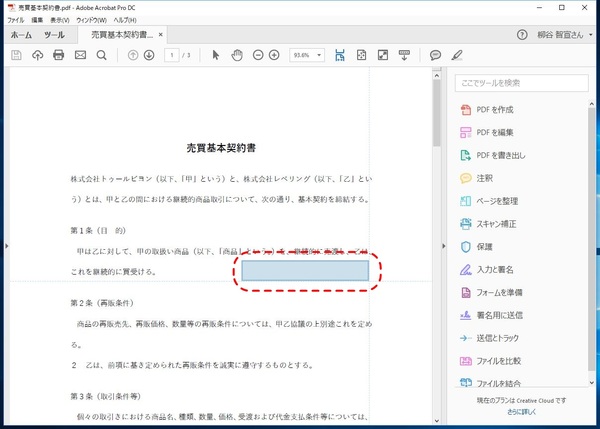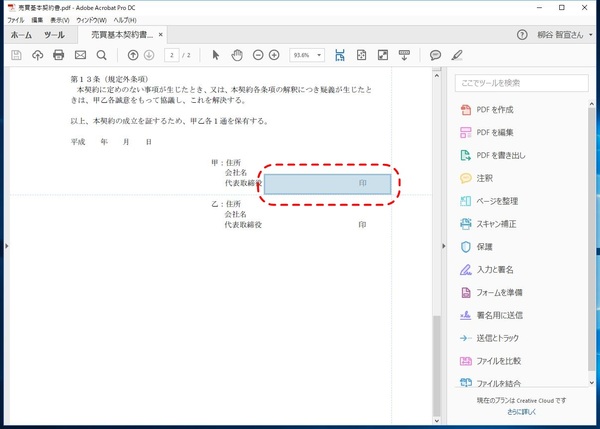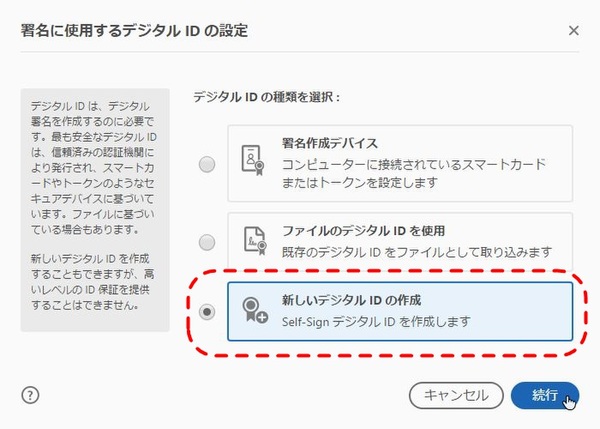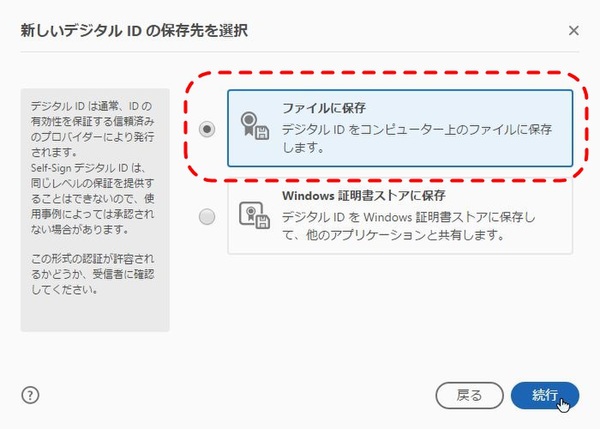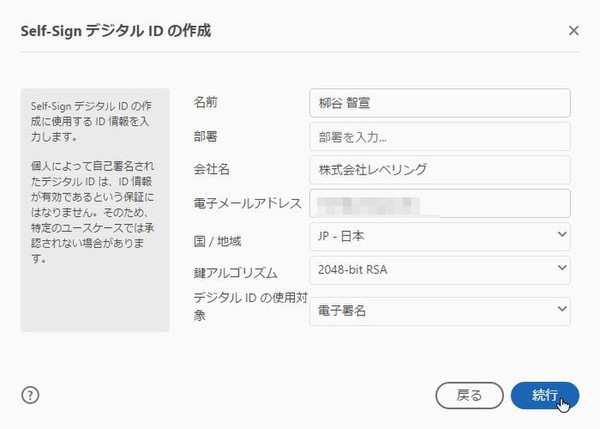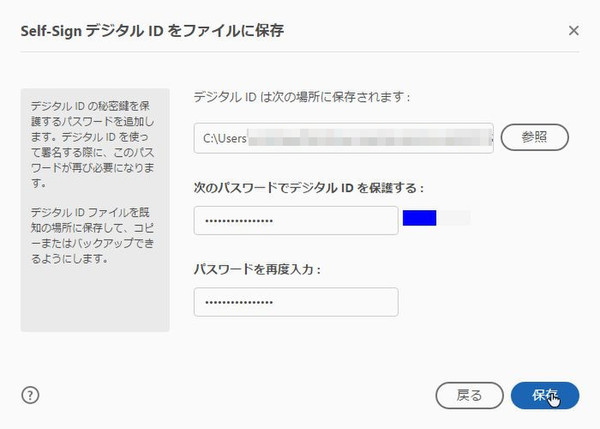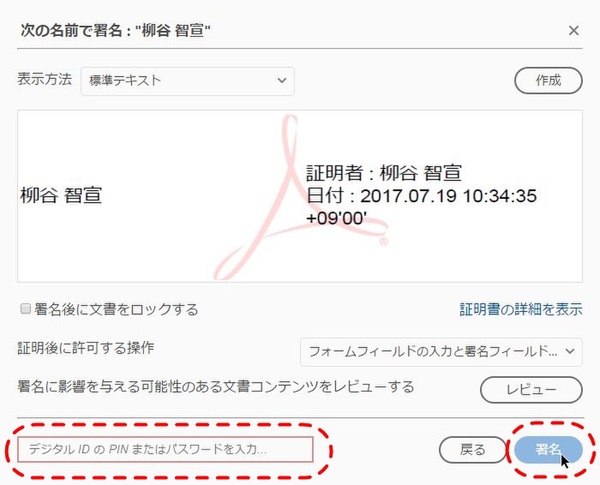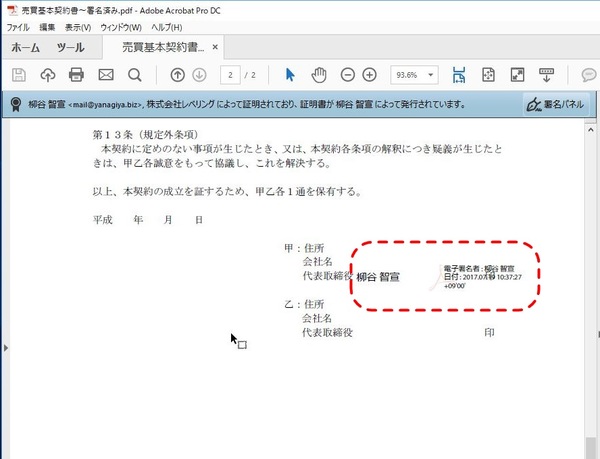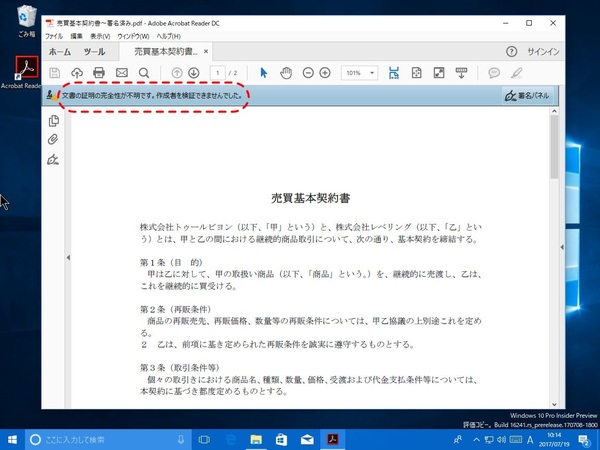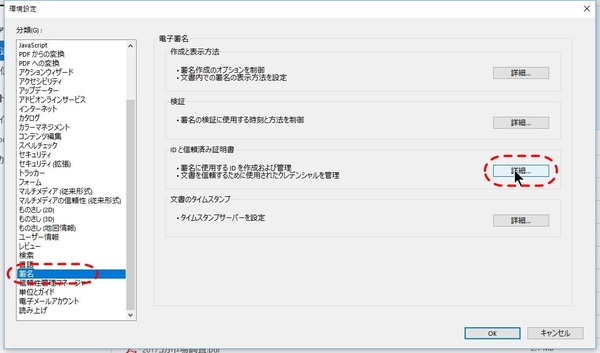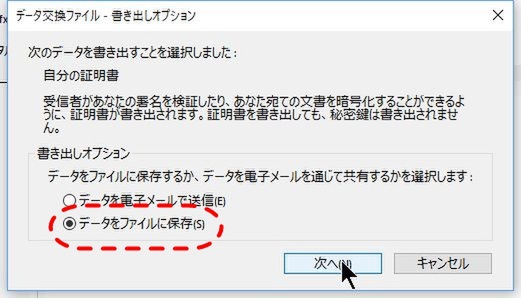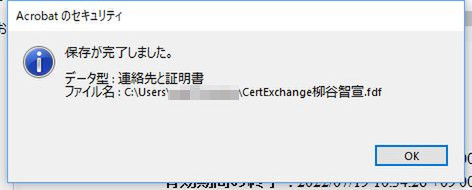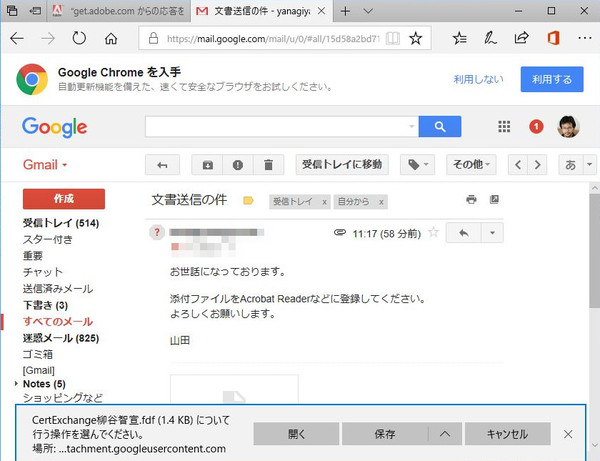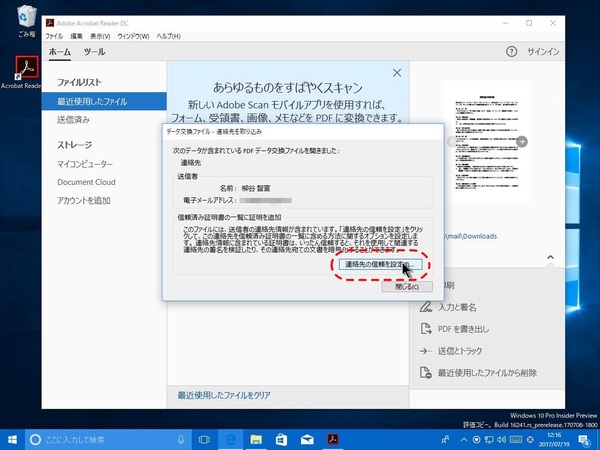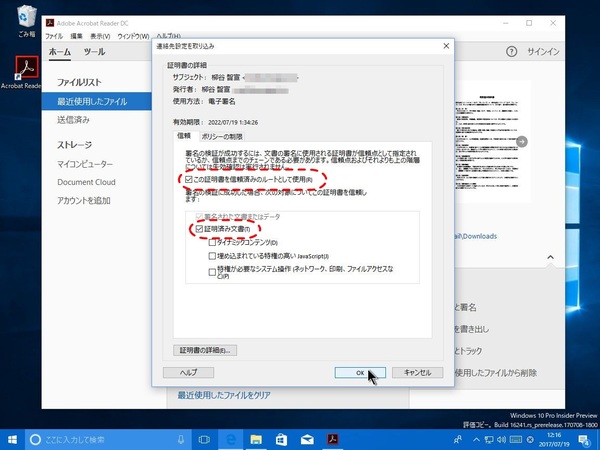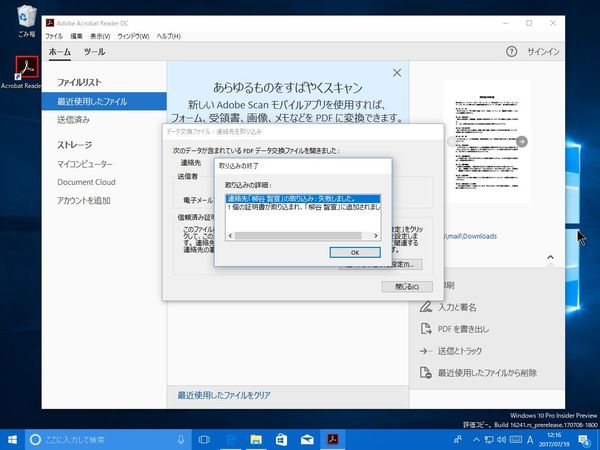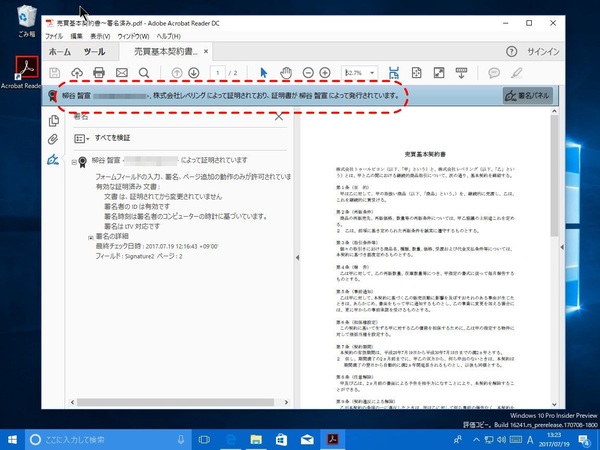本連載は、Adobe Acrobat DCを使いこなすための使い方やTIPSを紹介する。第18回は、電子署名を付けてPDFの改ざんや意図しない変更を防止してみる。

電子署名が付いたPDFファイルを作成してみる
アナログ文書であれば、改ざんされると跡が残ってしまう。しかし、デジタル文書は修正が簡単な反面、改ざんされたことがわかりにくいのがネック。そこで、重要なデジタル文書には、電子署名を付けて、文書が本物であること、そして改ざんされていないことを証明することができる。電子署名は電子印鑑(「第14回 請求書などのPDF書類に電子印鑑を押す方法」を参照)とはまったく異なる機能となる。
電子署名は、自分を本物だと証明するために「デジタルID」が必要になる。このデジタルIDの発行方法は2種類あり、自分で発行するか、サードパーティープロバイダーから発行してもらう。今回は、まずシンプルなSelf-SignデジタルIDを利用して、PDFの改ざんや意図しない変更を防止してみよう。この方法であれば、お金もかからないし手間もかからない。
まずは、デジタルIDを付与したいPDFファイルを開き、「ファイル」メニューから「そのほかの形式で保存」→「証明済みPDF」をクリックする。署名を付けたい部分をクリックして、電子署名を選択すれば完了。初回署名時には、新しいデジタルIDを作成する必要がある。とは言え、ファイルに保存するだけなので簡単。作成したデジタルIDを選べば、電子署名が付いたPDFファイルが作成できる。
このファイルを何もせずにほかのPCで開くと、「文書の証明の完全性が不明です」と表示されるようになる。
文書を証明する方法
文書を証明するには、証明書をあらかじめ相手のPCにインストールしてもらう必要がある。まずは、自分の証明書を書き出そう。「編集」メニューから「環境設定」を開き、「署名」をクリック。続けて「IDと信頼済み証明書」の「詳細」をクリックし、「デジタルID」で自分の名前を選択。「書き出し」をクリックし、ファイルに保存すればいい。
作成した証明書ファイル(.fdf)を相手に送り、インストールしてもらう。Acrobat DCはもちろん、Acrobat Reader DCでもOKだ。証明書ファイルをダブルクリックして「連絡先の信頼を設定」を開き、「この証明書を信頼済みのルートとして使用」と「証明済み文書」にチェック。これでファイルを開くと、署名されてから文書が変更されていないことを確認できる。

この連載の記事
-
第159回
sponsored
図の代替テキストや読み上げ順序を設定してアクセシブルなPDFを作成する -
第158回
sponsored
あなたの会社が公開しているPDFファイル、アクセシビリティに対応していますか? -
第157回
sponsored
ページ数の多い資料にしおりを挟んで手軽にジャンプできるようにしてみる -
第156回
sponsored
都内の子供に月額5000円支給される018サポート、必要書類のマスキングはAcrobatでできる! -
第155回
sponsored
AcrobatアプリのUIが刷新! より簡単に操作できるようになった -
第154回
sponsored
Acrobat有償ライセンスならAdobe Fontsで好みのフォントを使い放題! -
第152回
sponsored
ChromeブラウザでPDFを開いたときに便利な、Acrobatの機能が使える拡張機能 -
第151回
sponsored
スキャンしたPDFをOCR処理・編集するとエラーになる場合のトラブルシューティング -
第150回
sponsored
オンラインPDF編集サービスを比較してみた! Acrobat webは文字の追加、修正、検索はできる? -
第149回
sponsored
Acrobatで新入社員の同意書を一括送信して手軽に署名してもらう方法 -
第148回
sponsored
電子サイン付きWebフォームをAcrobatで作成する - この連載の一覧へ