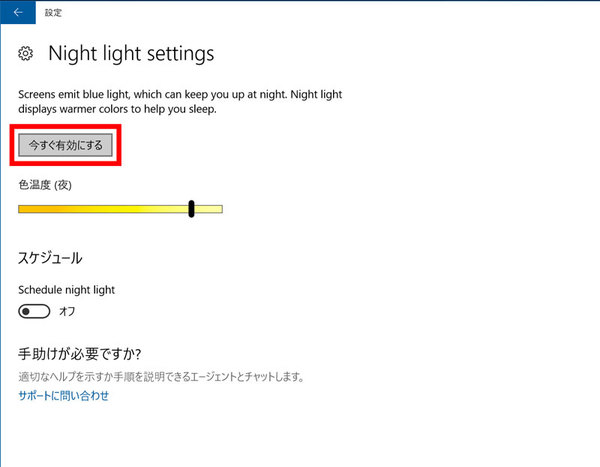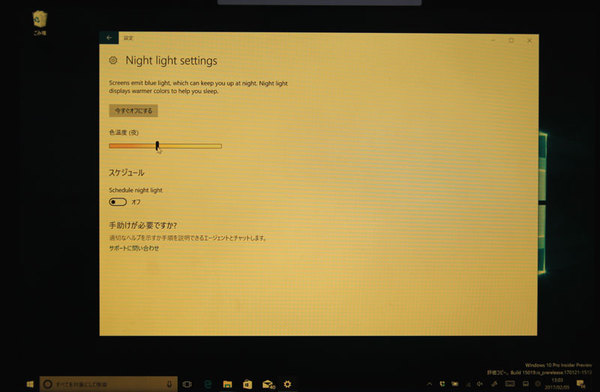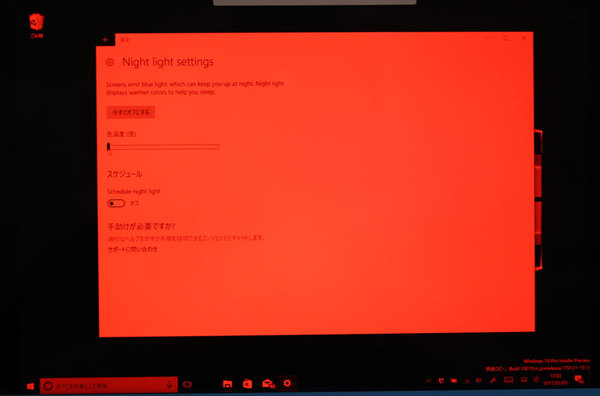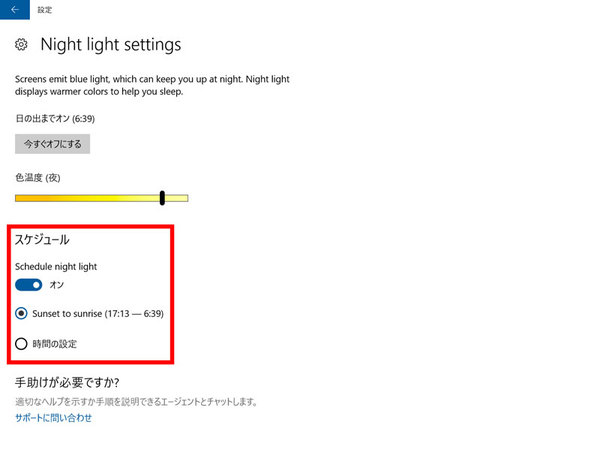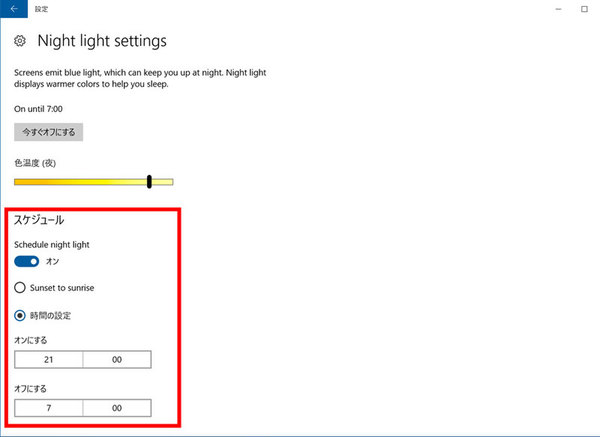ズバッと解決! Windows 10探偵団 第224回
夜間に自動起動させることもできる
ブルーライトを軽減する機能が、Windows 10 Insider Previewに!
2017年02月12日 12時00分更新
Windows 10の最新情報を常にウォッチしている探偵・ヤナギヤが、Windows 10にまつわるギモンに答える本連載。
基本技から裏技・神技、最新ビルドのInsider Previewの情報まで、ドド~ンと紹介します。
監視報告
ブルーライトを軽減する機能がWindows 10 Insider Previewに!
PCを作業する人用に、ブルーライトをカットするメガネなどが人気だ。ブルーライトをカットすると、目が疲れにくくなる、という意見があるためだ。例えば、iPhoneには、以前から「Night Shift」という機能が用意されており、夜間の利用時にブルーライトを軽減することができた。
そんな機能が、Windows 10 Insider Previewにもお目見えしている。「Night light」という機能で、ディスプレイの青色表示成分を抑え、目に優しい色合いにしてくれるのだ。夜間や暗い場所での利用を想定しており、メニューは英語のままだがすでに利用できる。
「設定」から「システム」→「ディスプレイ」を開くと、「Night light」という項目が追加されている。本来は、ここのスイッチをオンにすると、ナイトライトモードが有効になるはずだが、筆者の環境(Surface Pro 3)では動作しなかった。その下にある「Night light settings」というリンクをクリックすると、細かい設定画面が開く。続けて「今すぐ有効にする」ボタンをクリックすると、ブルーライトが軽減され、画面が暖色表示になる。「色温度」のゲージを動かすことで、画面の赤みを調整することも可能だ。
スケジュールを設定し、自動で表示色を変更する機能もある。「Schedule」をオンにし、夜間時間は自動的に有効にすればいい。時間を手動で設定することもできる。
これでズバッと解決!
夜間や暗い場所でWindows 10を操作する場合は、「Night light」モードでブルーライトを軽減できる
Windows 10探偵団は毎週、月・水・日に更新します。お楽しみに!

この連載の記事
-
第358回
PC
Windows 10でヘッドマウントディスプレーなしでMixed Realityを表示する技 -
第357回
PC
Windows 10で自分だけのお気に入り店舗マップを作成する -
第356回
PC
Windows 10のデスクトップに付箋を貼ってメモ管理する -
第355回
PC
注意! Windows 10、ファイルコピー後「Ctrl+Z」でファイル完全削除 -
第354回
PC
気分をアゲる Windows 10をクリスマス仕様にする方法 -
第353回
PC
瞬間起動、常時接続、長時間駆動のAlways Connected PCが登場する -
第352回
PC
ネットワークの種類でプライベートとパブリックの違いを教えて -
第351回
PC
Windows 10の標準アプリをアンインストールする方法 -
第350回
PC
Windowsの新機能「Sets」、複数アプリをひとつのウィンドウに! -
第349回
PC
Windows 10の動作が変になったら新機能「新たに開始」を試そう -
第348回
PC
Windows 10ではゲームのチート行為をシャットアウト! - この連載の一覧へ