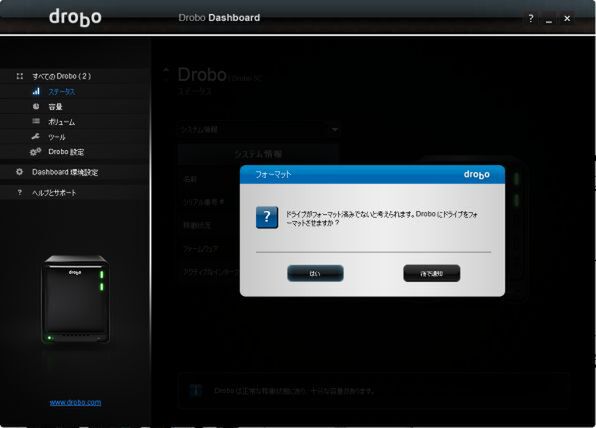さっそくDrobo 5Cを使ってみる
導入は、日本語クイックスタートガイド通りに進めれば簡単に完了する。このガイドにある通り、以下のような手順になる。
STEP1:PCでDroboのサイト(http://www.drobo.com/docs/)にアクセスしてDrobo Dashboardをダウンロード
STEP2:PCにDrobo Dashboardをインストール
STEP3:DroboにHDDの装着
STEP4:配線(電源ケーブルとUSBケーブル)と電源投入
STEP5:Drobo Dashboardを使いHDDをフォーマット
STEP1で「http://www.drobo.com/docs/」にアクセスするとDroboの現行機種が一覧できるはずだ。そこでDrobo 5Cの写真をクリックすると、Drobo Dashboardの最新版(執筆時は2.8.4)をダウンロードできる。Windows/Macのいずれかを選択して、入手しておこう。Windows版、Mac版ともに一般的なインストーラー型式で提供されており、特に迷うこともなくインストールできるはずだ(STEP2)。完了後にDrobo Dashboardを起動しておく。
ここで初めてDrobo 5C本体の準備に入る(STEP3)。データをきちんと保護できるようにするため、3.5インチのHDDは最低2台装着することが必要だ。その後、電源ケーブルとUSBケーブルを接続しよう。
PCもしくはMacと接続したら、ここでDrboo 5Cの電源投入だ(STEP4)。前部のLEDが派手に明滅を繰り返しているのを見ながらしばし待つと、あらかじめ起動しておいたDrobo Dashboardに、Drobo 5Cが現れる。
Drobo 5Cの初回起動時には、このようにアイコンが黄色く表示されている。これは、ネットワーク経由でファームウェアを最新版に更新するなどの作業が自動で行われていることを示している。
数分後、アイコンが緑色になったら初期作業は完了だ。あらためてアイコンをクリックすると、フォーマットを促すメッセージが表示されるので、指示に従ってフォーマットを実施する(STEP5)。ファイルシステムもWindowsならNTFS、MacならHFS+とそれぞれ一択なので、迷う点はない。
1TB HDDを2台搭載した状態では、フォーマットは数十秒というところだ。これで、データが保護された大容量ストレージが利用できるようになったというわけだ。文字で書くと長いように見えるが、実際はほぼほぼ一本道の作業だし、ファームウェアの更新のような面倒そうなことは自動的にやってくれるし、本当にストレージに関する専門的な知識なしでもここまで来られるのだ。
(次ページ、「Drobo 5Cの性能はどうか? 」に続く)

この連載の記事
-
第47回
sponsored
まさに究極のDrobo! Thunderbolt 3&SSDキャッシュ対応の「Drobo 8D」を試す -
第46回
sponsored
Droboに「AWS CLI」を入れ、Amazon S3にデータバックアップ -
第45回
sponsored
高機能ストレージ「Drobo」はトラブル対策も万全! -
第44回
sponsored
Windowsの機能を使ってDAS型のDrobo 5CをNAS化する! -
第43回
sponsored
Droboなら自分専用のクラウドストレージも簡単に実現できる! -
第42回
sponsored
Droboが柔軟かつ安全な理由は独自RAIDの仕組みにあった! -
第41回
sponsored
Droboの騒音や発熱、消費電力を徹底検証! -
第40回
sponsored
写真愛好家向けのバックアップとしてDroboはどうだろう? -
第39回
sponsored
家庭やオフィスでのデータ共有に便利な「Drobo 5N2」は設定も超簡単! -
第38回
sponsored
大切なデータの保存に役立つ「Drobo 5C」をゼロから紹介! -
第37回
sponsored
Drobo管理のキモ「Drobo Dashboard」を細かく紹介 - この連載の一覧へ