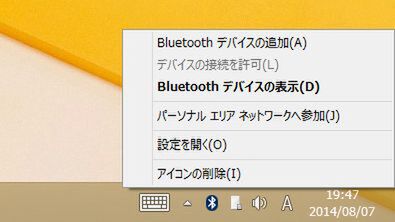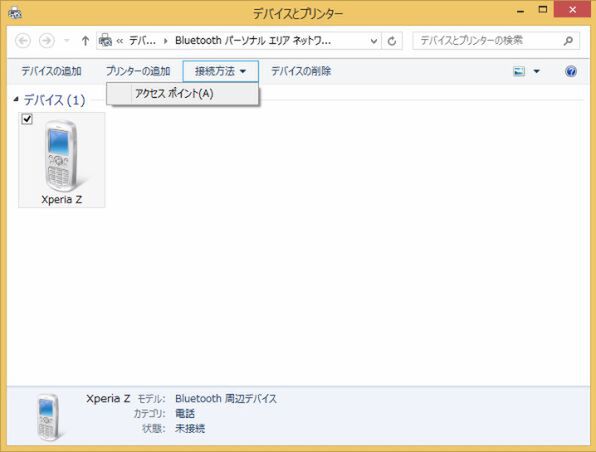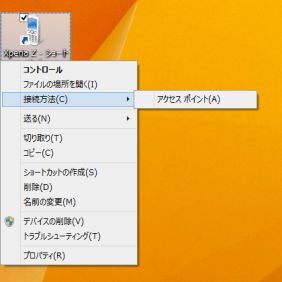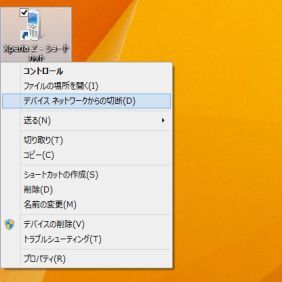ちょっと面倒な接続の操作
ちなみに、初期状態ではBluetoothアイコンが通知領域に表示されず、インジケーターウィンドウに隠された状態となっている。インジケーターのカスタマイズを実行することで、通知領域に常時表示させておくことが可能だ。
BluetoothテザリングをWindowsから実行するには、通知領域のBluetoothアイコンからパーソナルエリアへの接続を行なう。トータル6回のクリック操作が必要と少々面倒だ。
後ほどラクにする方法を解説するが、まずはこの方法を基本的な操作方として覚えておこう。
Bluetoothテザリングの手間を省く!
Bluetoothテザリングを常用していると、前述の操作が非常にめんどうになってくる。
特に急いでいるときほど、接続に手間取りイライラしてしまうことも。そんなBluetoothテザリングをできるだけ省力化するには、「デバイスとネットワーク」に表示されるアイコンのショートカットを、デスクトップに作成しておく。そうすれば、デスクトップ画面のアイコンを右クリックしてすばやく接続できるようになる。
次回は、高解像度モニターなどで表示される文字の見づらさを改善するTipsを解説したい。

この連載の記事
-
最終回
PC
いざというときの最終兵器! Winodws 8.1の復元機能を使いこなす! -
第32回
PC
Windows 8.1の通知機能「トースト」の表示時間を変更する! -
第31回
PC
デスクトップから即検索! 効率がアップするWindowsサーチの設定 -
第30回
PC
書いた文章をWindows 8.1に音声で読み上げさせる! -
第29回
PC
タイマー制御やメッセージ表示も! Windows 8.1のシャットダウン術 -
第28回
PC
Windows 8.1のスタート画面に現われたマズイ画像を消す! -
第27回
PC
タスクバーからファイルなどを呼び出せる「ジャンプリスト」の有効活用術 -
第26回
PC
ウィンドウが画面外に出て操作できない……そんな時の解決法! -
第25回
PC
今年は平成何年だっけ? Windows 8.1の日付表示で解決! -
第24回
PC
Windows 8は誤って上書きしたファイルを復活できる! -
第23回
PC
Windows 8の「ファミリーセーフティ」で仕事の効率アップ! - この連載の一覧へ