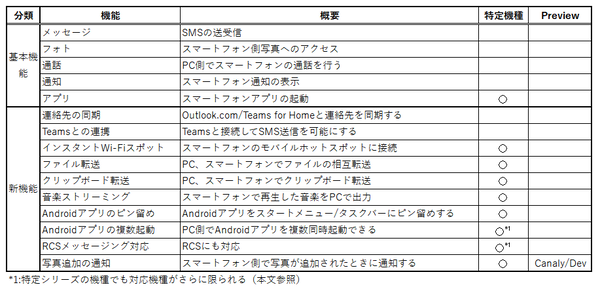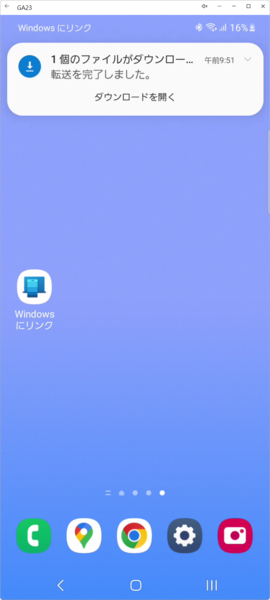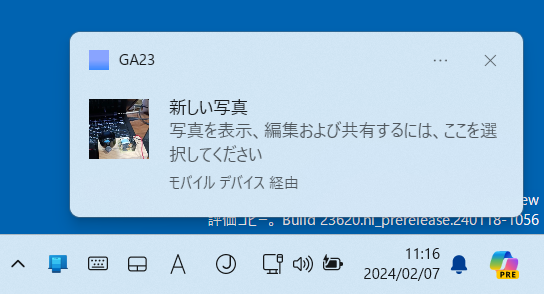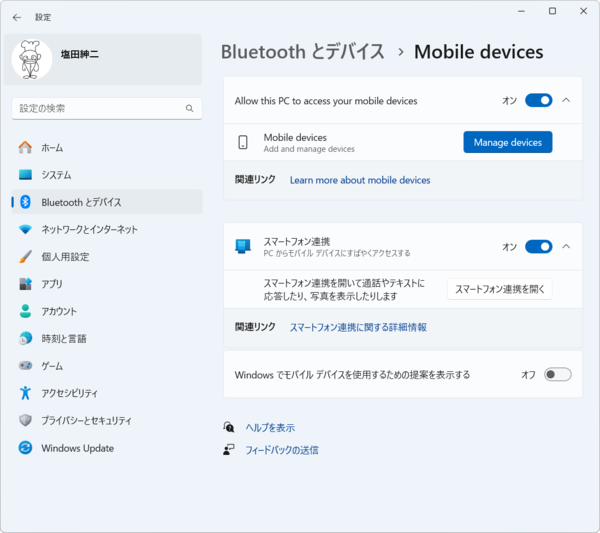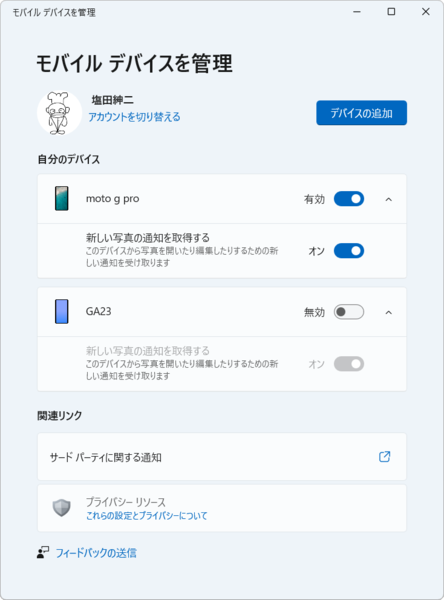前回(「Windows 11のスマートフォン連携機能をあらためて使ってみる」)に続き、今回はスマートフォン連携の新機能について解説する。
スマートフォン連携では、サムスンのGalaxyシリーズ、OPPO Renoシリーズ、ASUSのROG Phone 8シリーズなどの一部の「特定機種」において、PC上にスマートフォンの画面を表示でき、その中でAndroidアプリを利用できる「アプリ」機能がある。多くの新機能は、この「アプリ」機能の上で動作するように作られており、上述の特定機種でないと利用できない。
なお、以後の解説で「アプリ」機能に対応したスマートフォンを「特定機種」、PC側に表示されるスマートフォンの画面を「スマートフォン画面ウィンドウ」と表記する。
どの機種でも利用できる新機能は
Outlook.comやTeamsとの連携機能
まず、「連絡先の同期」および「Teamsとの連携」は、スマートフォンの機種にかかわらず利用可能だ。
「連絡先の同期」は、スマートフォンの連絡先情報をOutlook.comと同期させるもの。スマートフォン側の「Windowsにリンク」は個人向けMicrosoftアカウントが必須で、企業/学校アカウントでは動作しない。このため、同期先はOutlook.comに限られる。
Android側「Windowsにリンク」アプリの設定にある「リンクされたアカウント」のアカウント名をクリックして、開いた「連絡先の同期」で可否を設定する。
勝手に連絡先をマージされると困る場合もあるが、この機能を使って、Outlook.comのContact(連絡先)に送られた項目には、「スマートフォン名(Contacts synced by Linked Windows)」の分類項目が付けられるので区別がつく
なお、Outlook.com側のカレンダーやメールなどを利用したければ、Android用の「Outlookアプリ(Outlook Mobile)」(https://play.google.com/store/apps/details?id=com.microsoft.office.outlook&hl=ja&gl=JP)を使う方法があり、必ずしもこの機能を使わずとも、Outlook.comの連絡先情報を利用できる。
「Teamsとの連携」は、個人向けのMicrosoft Teams(無料版)が対象で、連絡先の共有とTeams内でのSMS送信が可能になる。現状で連携できるのは、個人向けのTeamsのみで、企業や学校向けでは利用できない。
この機能は、スマートフォンリンクとは別にTeams側の「設定」→「モバイルデバイス」で「電話のリンク」を使い、スマートフォンでQRコードを読み込ませて接続する。ただし、PCとスマートフォンの接続自体には、スマートフォン連携とWindowsにリンクを使うようである。
有効にするとTeamsのチャットにSMSメッセージが表示されるようになり、メッセージの送受信ができるようになる。とはいえ、SMS自体は、スマートフォン連携だけでも利用可能であるため、Teamsを常用していなければ、わざわざ設定する必要はないだろう。
また、Teams自体にもスマートフォン版アプリがあって、ここにも連絡先を同期する機能がある。これらは異なる機能なので注意してほしい。「Termsの設定」→「ユーザー」→「連絡先の同期」→「管理ボタン」は、こちらの機能の設定である。
そのほか、Androidのブラウザアプリ内で利用できる「共有機能」の共有先に、「Windowsにリンク」が「Windows送信する」機能を提供している。これを使うことで、スマートフォンで閲覧中のページをPC側ブラウザで開くことが可能だ。また、Windows 11のウィジェット機能には、スマートフォン連携用のウィジェットがある。これも機種にかかわらず利用可能だ。
特定機種のみの機能では
ファイルやクリップボードの転送など
ここから解説するものは、「アプリ」機能を利用しているため、特定機種との組み合わせでのみ動作する。またスマホ側の操作は、すべてスマートフォン画面ウィンドウ内での操作を前提としていて、スマホを直接操作したときには効果がないことがある。
「インスタントWi-Fiスポット」は、スマートフォンをモバイルルーターとして利用可能にするもの。これを使って、外出中でもPCからインターネット接続(いわゆるテザリング)が可能になる。
Androidに搭載されている「Wi-Fiアクセスポイント」とは違い、スマホ側の操作が不要な点が異なる。PC側のWi-Fiアクセスポイント一覧に「モバイルホットスポット」が自動的に表示され、これを選択してインターネット接続を行う。
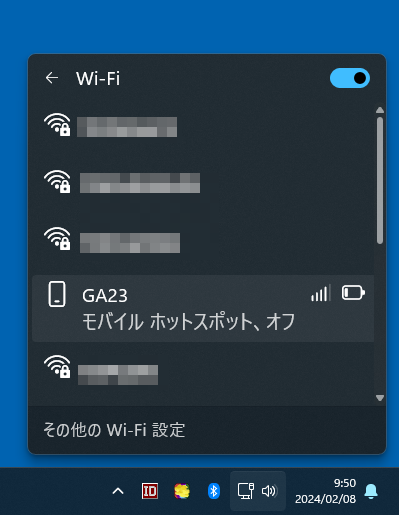
スマートフォン連携とWindowsにリンクで「インスタントWi-Fiスポット」を有効にすると、Windowsのネットワークフライアウトにスマートフォンの名前を持つアクセスポイントが見えるようになる。これに接続することでスマートフォン経由のインターネット接続が可能になる
つづいての「ファイル転送」「クリップボード転送」「音楽ストリーミング」は、スマートフォン画面ウィンドウをPC上に表示させているときしか利用できない。
「ファイル転送」は、ドラッグ&ドロップでスマートフォンへのファイル送信を可能にするもの。どちらもスマートフォン画面ウィンドウを操作するため、スマートフォンには触れることなく操作が可能だ。ファイルの送信は、スマートフォン画面ウィンドウにエクスプローラーなどから、ファイルをドラッグ&ドロップするだけ。標準の転送先は、Androidのダウンロードフォルダとなる。
Android側からファイル受信は、「スマートフォン画面ウィンドウ」でマイファイルアプリ(Galaxyの場合、Android標準のFilesアプリでは無効)を開き、必要なファイルをクリックしてチェックマークを付けたのち、同じ項目を長押ししてマウスカーソルがサムネイル表示に切り替わったあと、エクスプローラーまでドラッグ&ドロップする。
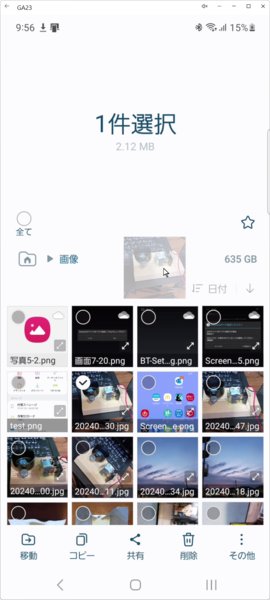
スマートフォンのマイファイルアプリ(Galaxyの場合)でファイルを長押し、チェックマークを付けた状態で再度長押しすると、サムネイルをドラッグでき、これをエクスプローラーのフォルダにドロップすることでAndroid側からPC側へファイルを転送できる
「クリップボード転送」は、「スマートフォン連携」の「設定」→「機能」→「追加の設定」→「デバイス間のコピーと貼り付け」を有効にしたのち、やはりスマートフォン画面ウィンドウを表示させ、その中で操作する。
PC側でクリップボードにテキストや画像をコピーすると、自動的にスマートフォン側のクリップボードにテキストが転送される。なお、スマートフォン画面ウィンドウを1度出して、PCとスマートフォンを連携状態にすると、スマートフォン画面ウィンドウを閉じても、クリップボード連携状態は継続するようである。
貼り付けは、Androidの標準的な方法(長押ししてクリップボードメニューを表示させる)のほか、タッチキーボードのクリップボードサポート機能でも利用できる。このため、キーボードはGBoard以外でも利用できる。
「音楽ストリーミング」は、スマートフォン側アプリで再生する音楽などをPCのスピーカーから再生する機能だ。ただし、PCから音が出るのはスマートフォン画面ウィンドウを表示しているときのみである。
設定は、スマートフォン連携の「設定」→「機能」→「アプリ」で右側の矢印をクリックして詳細設定を開き、「以下でオーディオを聞く」で「コンピュータ」を選ぶ。なお、スマートフォン側の負荷や性能によっては、音が途切れることがある。
Androidアプリの「ピン留め」は、Microsoftの解説ページによれば、タスクバーやスタートメニューへのピン留めが可能となっている。
●PCでAndroid デバイスのアプリを使用する - Microsoft サポート
https://support.microsoft.com/ja-jp/topic/pc-で-android-デバイスのアプリを使用する-07d3d029-236e-e71f-3561-d40d7491d435
しかし、実際に操作してみると、スマートフォン連携の「アプリ」タブにあるアプリアイコンを右クリックして「お気に入りに登録」することは可能だが、タスクバーやスタートメニューに登録する項目は表示されない。Windows 11通常版だけでなく、Canary、Dev Channelのプレビュー版でも試してみたが、結果は同様だった。
「Androidアプリの複数起動」や「RCSメッセージング対応」は、特定機種の中でも実行できる機種がさらに限られる。最初に提示した「スマホ連携リンク エクスペリエンスでサポートされているデバイス」のページで、「どのデバイスがアプリがサポートされていますか?」にある機種リストのうち、アスタリスクが付けられているものが複数起動に対応しているようだ。
RCS対応は、同じページの「RCS メッセージングはどのデバイスでサポートされていますか?」以降にある機種が対応する。機材の関係で、これら2つについては試すことができなかった。
「写真追加の通知」は、Windows 11のプレビュー版、Canary(ビルド26040)、Dev Channel(ビルド23619)で有効になる機能だ。スマートフォン側で写真が追加されると、PC側に通知が届く。
●Announcing Windows 11 Insider Preview Build 26040 (Canary Channel) | Windows Insider Blog
https://blogs.windows.com/windows-insider/2024/01/26/announcing-windows-11-insider-preview-build-26040-canary-channel/
●Announcing Windows 11 Insider Preview Build 23619 (Dev Channel) | Windows Insider Blog
https://blogs.windows.com/windows-insider/2024/01/18/announcing-windows-11-insider-preview-build-23619-dev-channel/
上記の記事には、対象機種について記述がないが、筆者の手元の環境では、Galaxyの「特定機種」であるスマートフォンでは、通知が表示されたものの、特定機種でないスマートフォンでは通知が表示されなかった。
なお、Windows 11の設定ページにあるスマートフォン連携機能に関してもCanary(ビルド26016)、Dev Channel(ビルド23606)で変更がなされている。
写真の通知に関しては、ここにある「Manage devices」ボタンを使い、表示されたダイアログで「新しい写真の通知を取得する」をオンにする。
この表示は、スマートフォンの機種にかかわらず存在するため、機能としては特定機種でなくても利用可能のように見える。しかし、実際には、特定機種では通知が来たものの、非特定機種では通知は来なかった。
名前が途中で変わるなど、いろいろとあった「スマートフォン連携」機能だが、いろいろと機能が追加されている。いまだに「スマートフォン連携リンク」(英語名のPhone Linkとの混同か)などの表記が見られる。しかし、Canary/Dev Channelでも機能追加があったことを見ると、今後も機能強化は続くと思われる。

この連載の記事
-
第428回
PC
Google/Bingで使える検索オプション -
第427回
PC
WindowsのPowerShellのプロファイルを設定する -
第426回
PC
WindowsでAndroidスマホをWebカメラにする機能を試した -
第425回
PC
無料で使えるExcelにWord、Microsoft 365のウェブ版を調べた -
第424回
PC
Windowsの基本機能であるクリップボードについてあらためて整理 -
第423回
PC
PowerShellの今を見る 2つあるPowerShellはどっち使えばいい? -
第422回
PC
Windows 11の目玉機能が早くも終了、Windows Subsystem for Android(WSA)を振り返る -
第421回
PC
進化しているPowerToys LANで接続したマシンでキーボード/マウス共有機能などが追加 -
第420回
PC
Windowsプレビュー版に搭載されたsudoを試す -
第419回
PC
Windows Insider Previewが変わって、今秋登場のWindows 11 Ver.24H2の新機能が見えてきた? - この連載の一覧へ