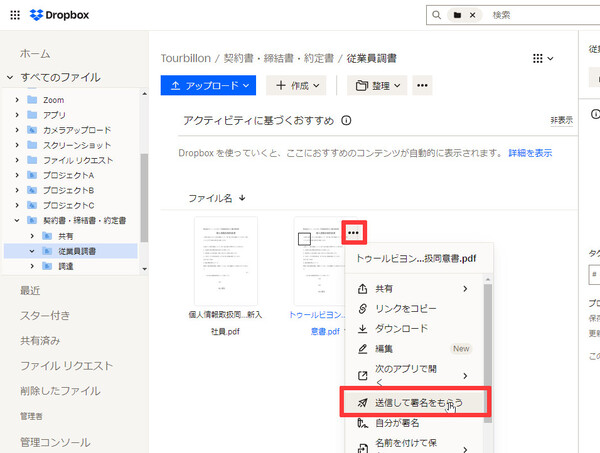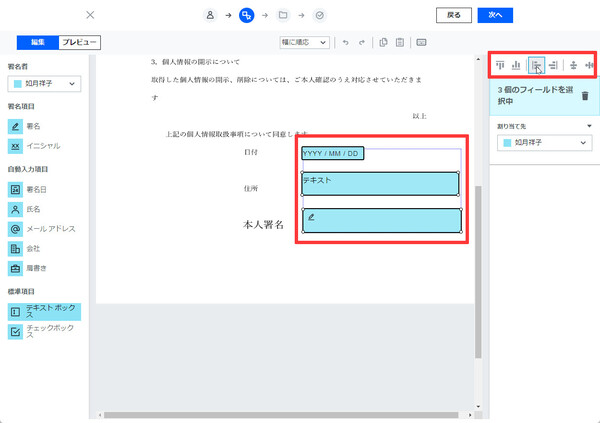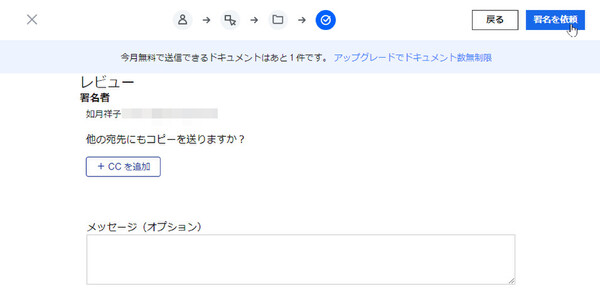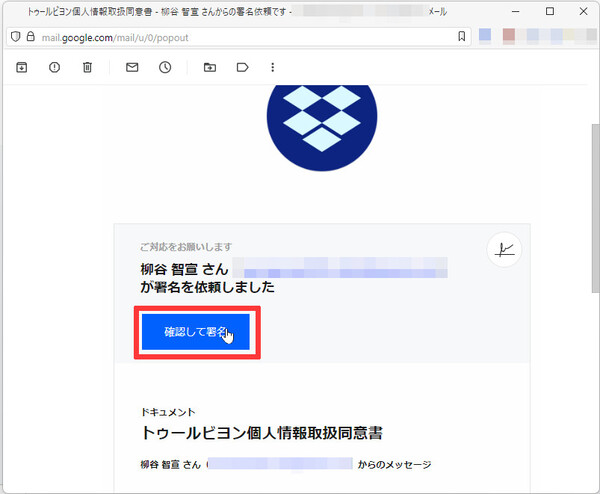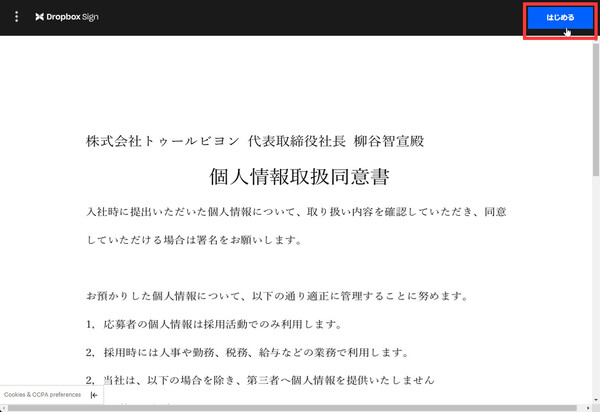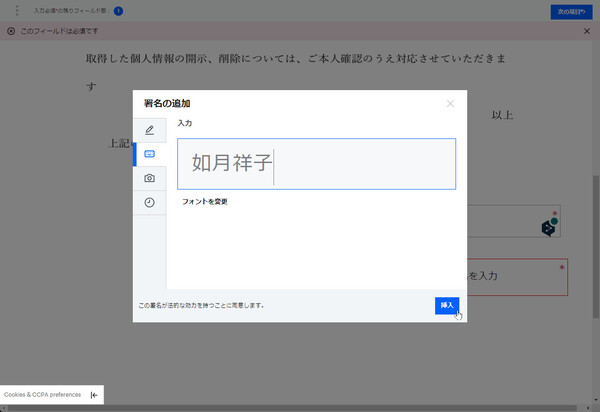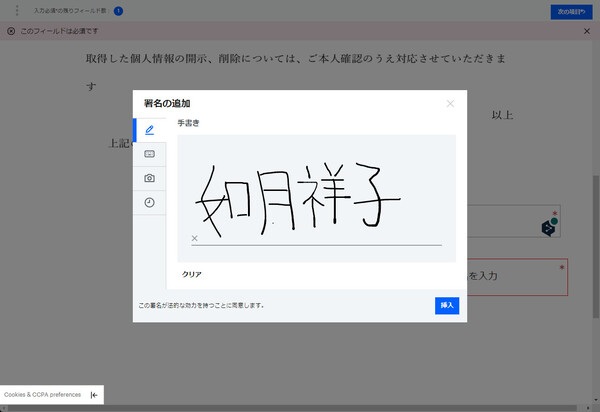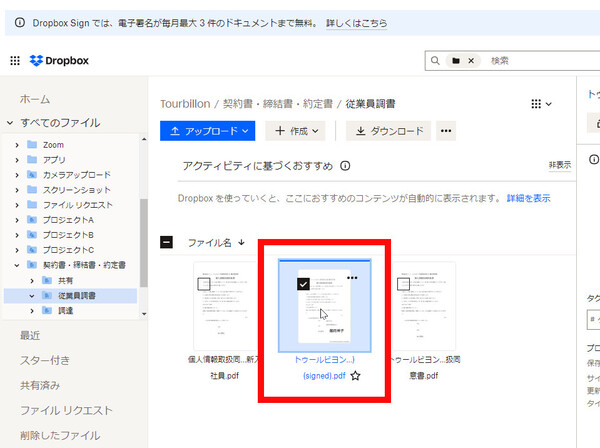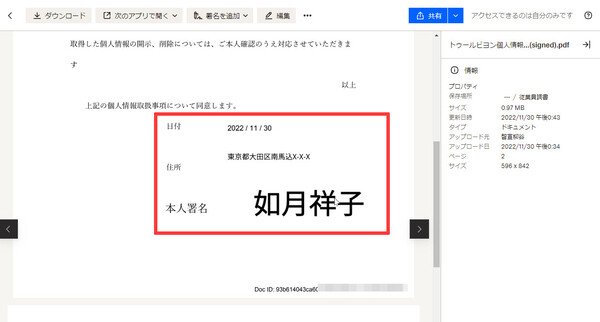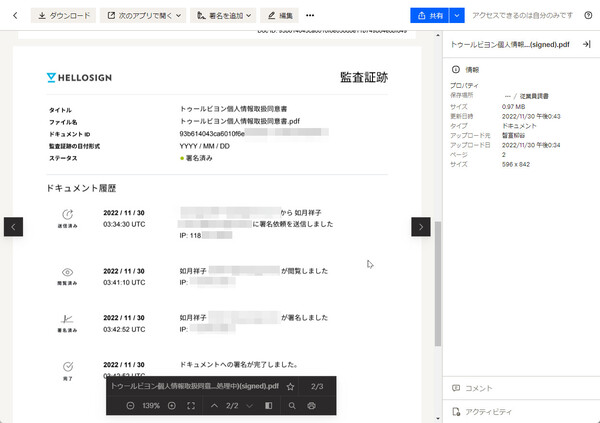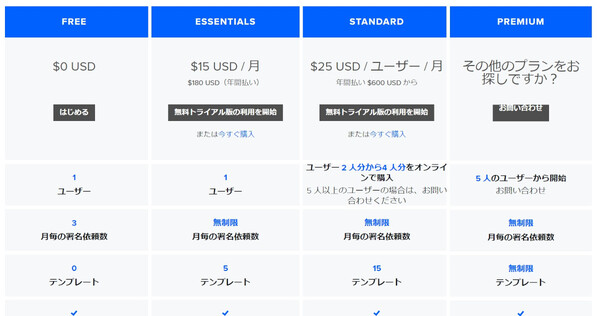第25回 チームの共同作業がはかどる! Dropbox Businessを使いこなそう
ドキュメントの作成から署名依頼、署名後の確認まで、一連のワークフローがDropbox Businessとの統合で便利!
無料でも使える電子署名「Dropbox Sign」の使い方
提供: Dropbox
2022年10月、電子署名(電子サイン)サービス「HelloSign」が「Dropbox Sign」という名前にリブランドされ、サービス内容も強化された。Dropbox Signは、法的拘束力のある電子署名を手軽に実現できるのが特徴であり、特にDropbox Businessと組み合わせると、ドキュメントの作成から署名依頼、署名後の確認や保管まで、シームレスな電子署名ワークフローが実現できてとても便利だ。
Dropbox Signでは、件数に制限はあるものの無料プランも用意されている(詳しくは後述)。Dropbox Businessユーザーならばすぐに使えて、ちょっとした要件でも気軽に電子署名を依頼できるのでありがたい。
今回は、この「Dropbox Sign」の使い方を紹介しよう。
まずは契約書や同意書、稟議書など、誰かの署名がほしいPDFファイルをDropbox Businessに保存する。次にWeb版Drpbox(dropbox.com)で、そのファイルの「…」メニューから「送信して署名をもらう」をクリックする※注。なお、電子署名用にアップロードできるファイルのサイズは1ファイルにつき40MBまで、ページ数は400ページまでという制限がある。
※注:ファイルを選択した状態で、「共有」メニューから「送信して署名をもらう」を選んでもよい。またWindowsのExplorerやMacのFinderでは、ファイルの右クリックメニューから「送信して署名をもらう」を選択する。
続いて、署名をもらいたい相手の名前とメールアドレスを入力する。「別の署名者を追加」で複数人に署名を依頼したり、「自分を署名者として追加」したりすることも可能だ。入力を終えたら右上の「次へ」をクリックする。
PDFファイルがアップロードされたら、署名してもらうためのフィールドをドキュメント上に配置する。「配置」と言っても難しいことはなく、左メニューに列記されているフィールドから必要なものを、適切な位置にドラッグ&ドロップするだけだ。
左メニューには「署名」のほか、「イニシャル」や任意のテキストを入力できる「テキストボックス」、用意された選択肢から選ぶ「チェックボックス」、そのほか自動入力される「氏名」「メールアドレス」「署名日」といったフィールドが用意されている。
必要なフィールドを文書上に配置したら、マウスで移動したりサイズを調整したりできる。複数のフィールドを配置する場合、マウス操作だけではきちんと整列させるのに手間がかかるが、複数フィールドを選択した状態で、右メニューの整列ボタンをクリックすれば一発で位置がそろう。
必要なフィールドを設置し終えたら「次へ」をクリックする。
次の画面では署名済みファイルの保存先フォルダを選択する。誰かに署名を依頼するファイルは送信用にコピーされ、元ファイルとは別に保存されるので、そのコピーの保存先を指定する。当然、元ファイルと署名済みファイルでそれぞれDropbox Businessアカウントの容量を消費するので、署名のない元ファイルの保管が不要ならば削除してもよいだろう。
最後に、署名を依頼する相手へのメッセージを入力し、必要に応じてCC(同報先アドレス)も追加して、「署名を依頼」をクリックすれば相手に署名を依頼するメールが送信される。
署名の依頼を受けた人には「○○さんが署名を依頼しました」というメールが届く。メール内の「確認して署名」をクリックするとDropbox SignのWebページが開き、PDFドキュメントの内容が表示される。「はじめる」をクリックして、設定されているフィールドに必要事項を入力していけばよい。なお「署名」フィールドは、サインを手書きしてもよいし、キーボードから入力してもよい。どちらでも法的な拘束力は同じだ(どちらでも有効なサインと見なされる)。
入力し終えたら「次へ」をクリックする。最後に、法的な効力を持つものとして署名することへの同意が求められるので「同意する」をクリックすれば、電子署名されたPDFが保存される。署名する側の作業は以上で終了だ。
なお署名後には、自分が署名したドキュメントの写しがメールで届く。「署名済みドキュメントを表示」をクリックすると、Dropbox SignのWebページ上でその内容が確認できる。
署名が済むと、署名を依頼したユーザーには通知メールが届き、Dropbox Business上には「○○○○(signed).pdf」という名前(○○○○は元のファイル名)の署名済みPDFファイルが作成される。
このファイルを開くと、署名が書き込まれたドキュメントに加えて、「ドキュメント履歴」が確認できる。誰から誰に電子署名の依頼をしたのか、署名者がいつPDFを閲覧して署名したのか(日時)が記録されている。さらにメールアドレスやIPアドレスも記載されており、これらの情報を元に本人性を担保しているわけだ。
電子署名においては「その文書が改ざんされていないこと」、つまり「非改ざん性」も重要な要件だ。これについてはPDFファイルそのものに電子署名が行われており、その時点から内容が変わっていないことを証明できる。
Dropbox Business上でPDFファイルへの署名依頼、依頼した署名の進捗確認、署名済みファイルの管理がまとめてできるので、Dropbox Signはとても便利だ。電子署名のために複数のソリューションを行ったり来たりする必要もなく、使い慣れたDropbox BusinessのUIで迷わず操作できる。
気になるのが利用料金だろう。Dropbox Signを使って電子署名を依頼する場合は、Dropbox Businessとは別に、署名依頼を行うユーザー単位でプラン契約が必要だ※注。
※注:プラン契約が必要なのは「署名依頼を行う側」のユーザーであり、署名を依頼される側のユーザーは契約不要だ。署名する側では料金は一切かからない。
プランはFree(無料)、Essentials(15ドル)、Standard(25ドル)、Premiumの4種類が用意されている(いずれも年払いの場合の1ユーザーあたり月額料金)。組織やチームで使うケースで、署名依頼を行うユーザーが複数人になる場合は、StandardプランやPremiumプランを選択することになる。
ただし、無料のFreeプランでも月に3回までなら電子署名を依頼することができる※注。「契約書の締結などはめったに行わない」という組織やユーザーであれば、Freeプランで十分かもしれない。有料プランを契約すると署名依頼件数は無制限となり、テンプレートなどさらに高度な機能も使えるようになる。なお有料プランでも、初回30日間の無料トライアルが用意されている。
※注:ただし、Dropbox Signへのリブランドに伴って、自分自身で署名する自己署名の場合は「件数無制限」となった。
なお「署名依頼を行うユーザーは多いが、1人あたりの依頼件数はそれほど多くない(ただしFreeプランでは収まらない)」組織では、ユーザー数単位の契約だと割高になることもある。その場合は、ユーザー数無制限で「月間の署名依頼数単位」の契約ができる「Dropbox Sign API」も合わせて検討してほしい。本来は他のビジネスツールとAPI連携して電子署名を行うサービスだが、今回の記事で紹介したWebからの署名依頼も利用できる。
Dropbox Businessを利用しており、電子署名ソリューションの導入を検討しているならば、まずは無料の範囲内でDropbox Signを使ってみてはいかがだろうか。とても手軽に使えることが理解いただけるはずだ。
(提供:Dropbox)
この連載の記事
-
第35回
sponsored
スタートアップにおすすめのツール! 「Dropbox DocSend」の活用テクニック -
第34回
sponsored
クラウドにあるファイルや情報を一括検索! 期待大の新ツール「Dropbox Dash」の基本 -
第33回
sponsored
送付した資料の閲覧状況を追跡! 「Dropbox DocSend」の基本的な使い方 -
第32回
sponsored
SVGやWebP、さらにマイナーな画像/動画形式もプレビューできるDropbox -
第31回
sponsored
Word、Excel、PowerPointファイルをDropboxでオンライン閲覧/編集する -
第30回
sponsored
建設業で人気! DropboxはAutoCADのDWGファイルもプレビューできる -
第29回
sponsored
DropboxでAI/PSDファイルを開く、PDFファイルを編集する -
第28回
sponsored
受信FAXをDropboxに自動保存、共有する「Email to Dropbox」の活用法 -
第27回
sponsored
「Dropbox Capture」で画面の録画/キャプチャをより深く使いこなす -
第26回
sponsored
動画マニュアルやプレゼン動画の作成が簡単! 「Dropbox Capture」の使い方
この記事の編集者は以下の記事もオススメしています
-
デジタル
Dropbox、ポストコロナにおける最適な働き方をサポートするワークフローツールをアップデート -
デジタル
Dropbox、2023年の戦略と新製品「Capture」「DocSend」を紹介 -
sponsored
「IT導入補助金」制度の使い方を行政書士にわかりやすく聞いた -
デジタル
総合マーケットプレイス「ツクツク!!!」のTSUKU TSUKUにクラウド電子署名サービス「Dropbox Sign」を導入 -
sponsored
DropboxでAI/PSDファイルを開く、PDFファイルを編集する -
sponsored
電帳法だけじゃない! 法定保存文書をDropboxで管理すると便利な理由 -
デジタル
Dropbox Sign、建設業界における電子署名としての適法性を確認 -
sponsored
ファイルサーバーの悩みに最適な解決策を、JBCCのワークショップとDropbox
過去記事アーカイブ
- 2013年
- 11月