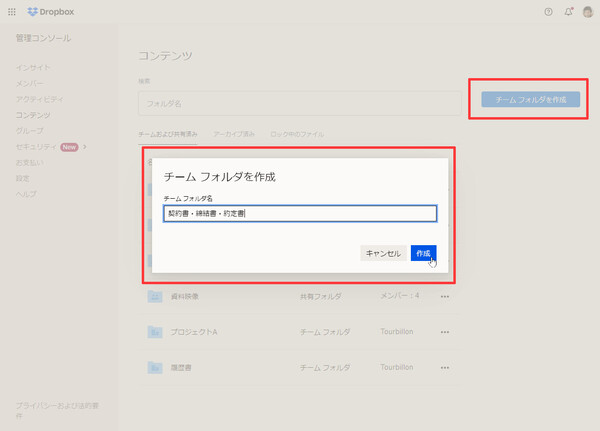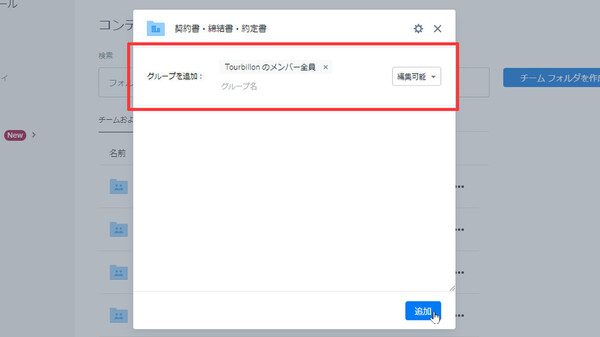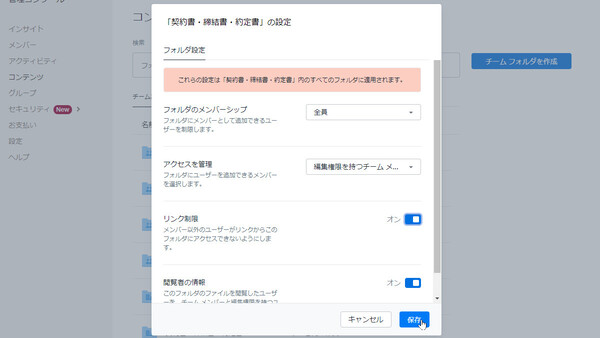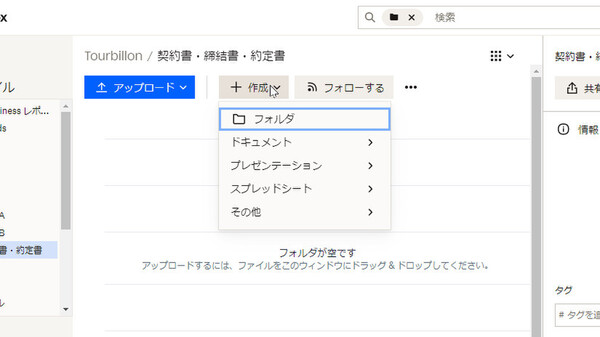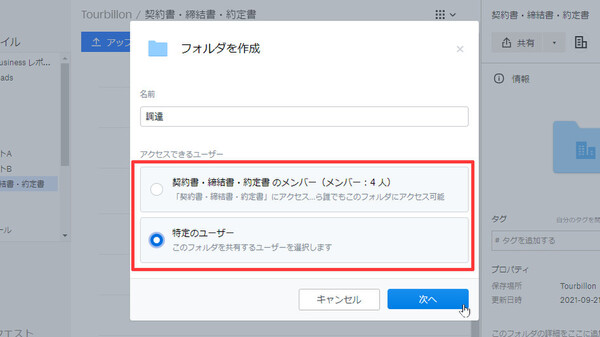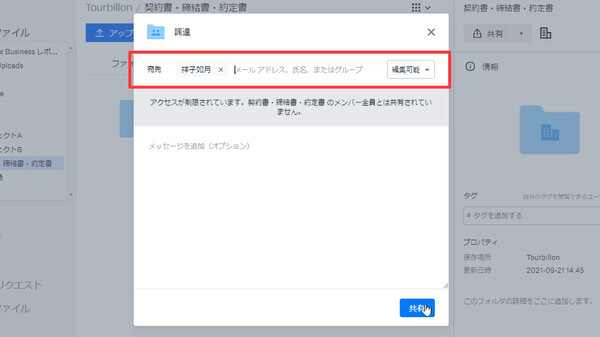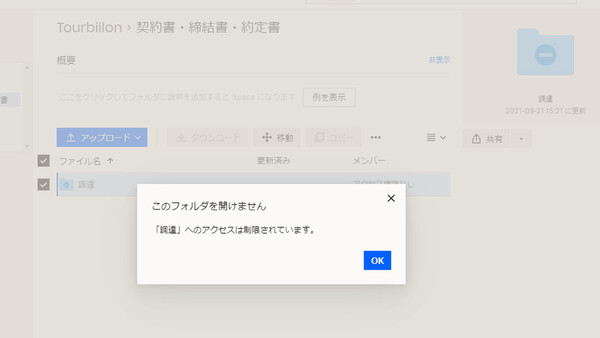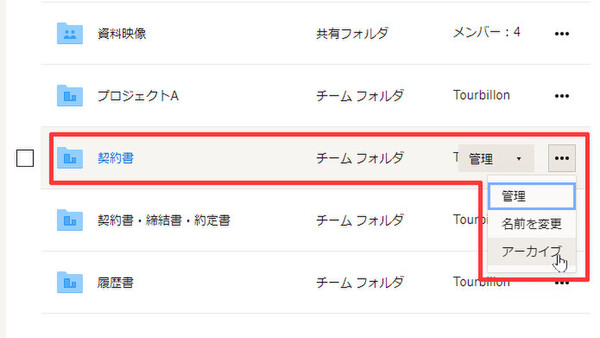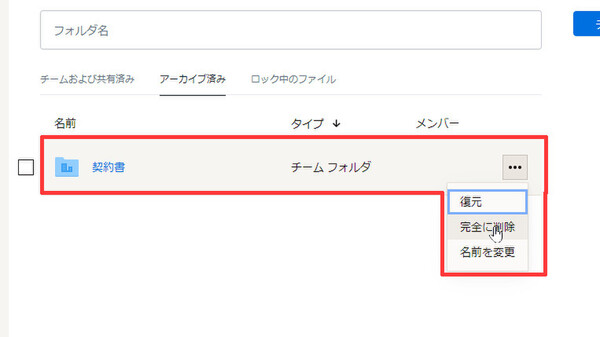第12回 チームの共同作業がはかどる! Dropbox Businessを使いこなそう
全社的/組織的な情報共有には管理の行き届くチームフォルダを活用しよう
Dropbox Businessの「チームフォルダ」と「共有フォルダ」はどう違う?
提供: Dropbox
Dropbox Businessのチーム活用に欠かせない存在が「チームフォルダ」という特殊なフォルダだ。管理者がチームフォルダを新規作成すると、アクセス権限が与えられたメンバー全員のDropboxフォルダ内に同じ名前のフォルダが作成され、ここに保存されたコンテンツ(ファイル、フォルダ)は全員のチームフォルダに自動で同期される仕組みになっている。
一方で、Dropbox Businessにはこれに似た機能として「共有フォルダ」もある。こちらも複数のユーザーが共有するフォルダで、ここに保存されたコンテンツは共有するユーザー全員の共有フォルダに同期される。ただし、共有フォルダは管理者以外の個々のメンバーでも自由に作成できる。
2つの違いを整理すると、チームフォルダの所有者は管理者であり、管理者が新規フォルダを作成し、アクセスできるメンバーを設定して利用する。一方で共有フォルダの所有者はユーザーであり、この所有者が他のユーザーを招待して利用する。
アクセス権限管理にも違いがある。共有フォルダ内のフォルダ(サブフォルダ)には個別のアクセス権限設定はできないが、チームフォルダの場合はサブフォルダにも個別にアクセス権限が設定できる。
例えば「契約書」というチームフォルダを作成し、そのフォルダ内に「調達」というサブフォルダを作り、この調達フォルダにアクセスできるのは調達部門のメンバーだけ、と制限することができる。同様に、「営業」「人事」など部門単位でアクセスを許可するサブフォルダ、弁護士など外部パートナー/取引先と関係メンバーのみアクセスできるサブフォルダなども作成できる。このようにアクセス権限を柔軟に設定できるのがDropbox Businessの強みだ。
なお、チームフォルダを削除したり、フォルダ名を変更したりすることができるのは管理者だけだ。また、作成済みのチームフォルダは移動できない。したがって、ユーザーの誤操作で全社共有のチームフォルダが削除される、勝手に場所が移動されて行方不明になるといった心配はなく、安心して使える。
管理者がチームフォルダを作成する手順を見ていこう。
まずはdropbox.comにアクセスし、管理コンソールの「コンテンツ」を開き「チームフォルダを作成する」をクリックする。チームフォルダの名前を入力し、グループ(メンバー全員、あるいは部署など)とアクセス権限(編集可能、または読み取り専用)を設定する。これだけだ。
なお、歯車アイコンから設定画面を開けば、より詳細な設定もできる。例えば「リンク制限」をオンにしておくと、このチームフォルダ配下のフォルダについてユーザーが共有リンクを作成しても、チームフォルダへのアクセス権限を持たなければアクセスできない設定となる。より厳格なアクセス制限と情報漏洩防止が可能だ。
ユーザー側でのチームフォルダの使い方は、共有フォルダとほぼ同じだ。チーム内で共有したいファイルをここにアップロードすれば共有できる。
チームフォルダへの編集権限があれば、「作成」メニューからサブフォルダを新規作成することができる。このとき、親フォルダと同じメンバーに対してアクセス権限を与えるだけでなく、「特定のユーザー」を指定してアクセス権限を絞り込むことも可能だ。この場合、アクセス権限が与えられなかったメンバーの画面ではサブフォルダが“進入禁止”アイコンで表示され、クリックしても「このフォルダを開けません」と表示されてアクセスできない。
ちなみにチームフォルダのアイコンにはビルが、共有フォルダのアイコンには2人の人間がデザインされている。共有していない(自分だけがアクセスできる)フォルダは無地だ。チームフォルダや共有フォルダに共有すべきではないコンテンツをアップロードしないように、アイコンの違いは覚えておこう。
先に触れたとおり、一般ユーザーが操作画面からチームフォルダを削除することはできない。管理者が管理コンソールで「コンテンツ」を開き、その画面で削除操作をする必要がある。ただし、いきなり完全削除することはできない仕組みになっている。
プロジェクト終了などでチームフォルダが不要になっても、フォルダ内のコンテンツがすべて不要かどうかはわからない。チームメンバーがそこに削除したくないファイルを置いてある可能性もあるからだ。特に大人数で利用してきたケースでは、そうした判断は難しいだろう。
そこでDropbox Businessでは、すぐに完全削除するのではなく、いったん復元可能な「アーカイブ」状態にしてしばらく保持し、メンバーからのクレームがなければ完全削除できる仕組みをとっている。
管理コンソールの「コンテンツ」を開き、アーカイブしたいチームフォルダの横にある「管理」をクリックして「アーカイブ」を選択する。これでチームフォルダがアーカイブ状態になり、管理画面上では「アーカイブ済み」タブに移動する。
チームフォルダをアーカイブすると、メンバー全員のアクセス権限が解除され、チームフォルダにアクセスできなくなる。この状態でしばらく運用を続けて、メンバーからクレームがなければ完全削除しよう。先述したアーカイブ済みタブを開き、チームフォルダの「…」メニューから「完全に削除」を選択する。
このように、個々のユーザーが自由に作成/共有できる共有フォルダと比べて、チームフォルダは「会社組織として管理する」色合いが強く、管理者から全体を細かに管理できる、ガバナンスを効かせられる仕組みとなっている。会社でDropbox Businessを導入、運用する際には、まず大枠のフォルダ構造をチームフォルダとして作成しておくとよいだろう。その具体的なノウハウについては、次回記事でご紹介したい。
(提供:Dropbox)
この連載の記事
-
第35回
sponsored
スタートアップにおすすめのツール! 「Dropbox DocSend」の活用テクニック -
第34回
sponsored
クラウドにあるファイルや情報を一括検索! 期待大の新ツール「Dropbox Dash」の基本 -
第33回
sponsored
送付した資料の閲覧状況を追跡! 「Dropbox DocSend」の基本的な使い方 -
第32回
sponsored
SVGやWebP、さらにマイナーな画像/動画形式もプレビューできるDropbox -
第31回
sponsored
Word、Excel、PowerPointファイルをDropboxでオンライン閲覧/編集する -
第30回
sponsored
建設業で人気! DropboxはAutoCADのDWGファイルもプレビューできる -
第29回
sponsored
DropboxでAI/PSDファイルを開く、PDFファイルを編集する -
第28回
sponsored
受信FAXをDropboxに自動保存、共有する「Email to Dropbox」の活用法 -
第27回
sponsored
「Dropbox Capture」で画面の録画/キャプチャをより深く使いこなす -
第26回
sponsored
動画マニュアルやプレゼン動画の作成が簡単! 「Dropbox Capture」の使い方
この記事の編集者は以下の記事もオススメしています
-
sponsored
Dropbox Businessの本格導入には「チームフォルダの設計」が重要 -
デジタル
キャップドゥ、kintoneとDropboxを連携させる「Dropbox for kintone Premium」プラグインを提供開始 -
sponsored
kintoneとDropbox Businessを連携、新プラグイン「Dropbox for kintone Premium」を知ろう -
デジタル
調査でわかった、Dropboxユーザーと他のクラウドストレージユーザーの違い -
sponsored
「IT導入補助金」制度の使い方を行政書士にわかりやすく聞いた -
sponsored
DropboxでAI/PSDファイルを開く、PDFファイルを編集する -
sponsored
送付した資料の閲覧状況を追跡! 「Dropbox DocSend」の基本的な使い方 -
sponsored
電帳法だけじゃない! 法定保存文書をDropboxで管理すると便利な理由
過去記事アーカイブ
- 2013年
- 11月