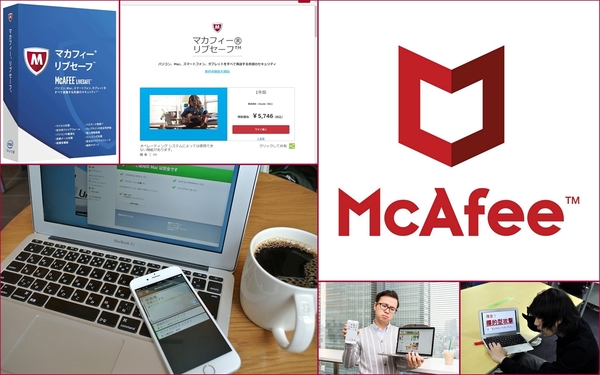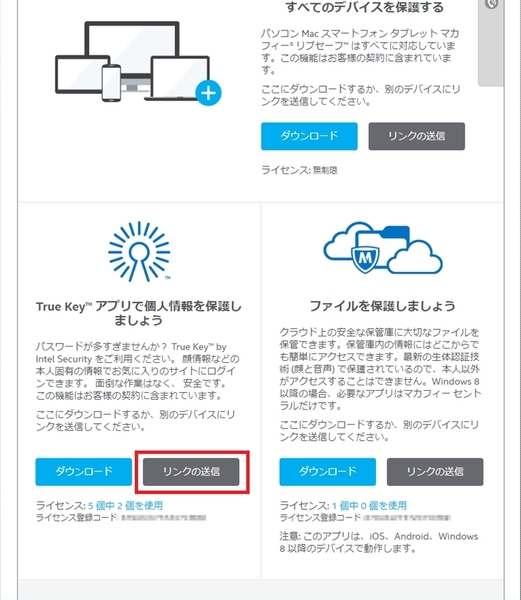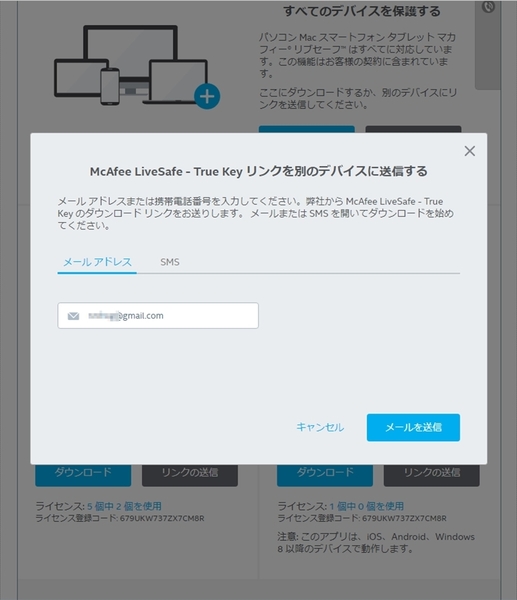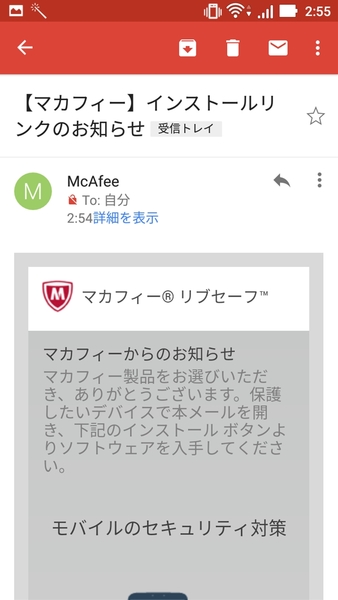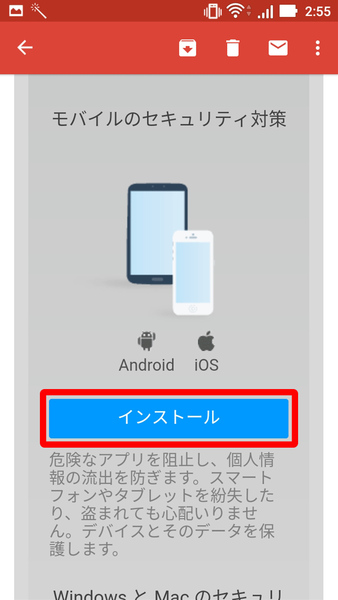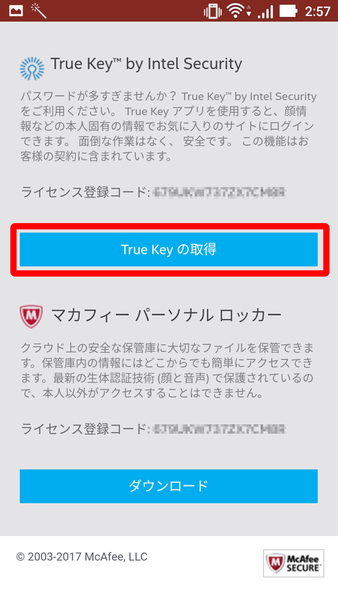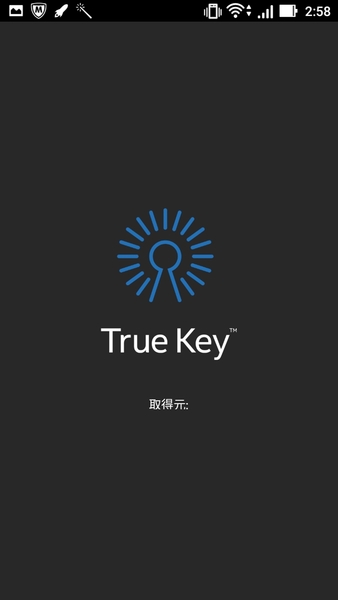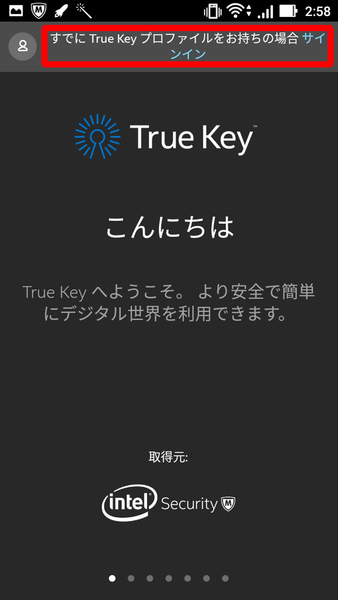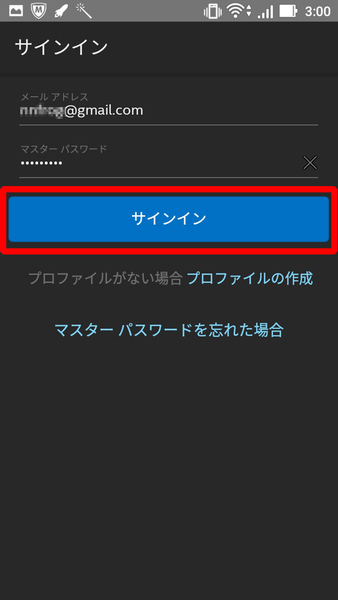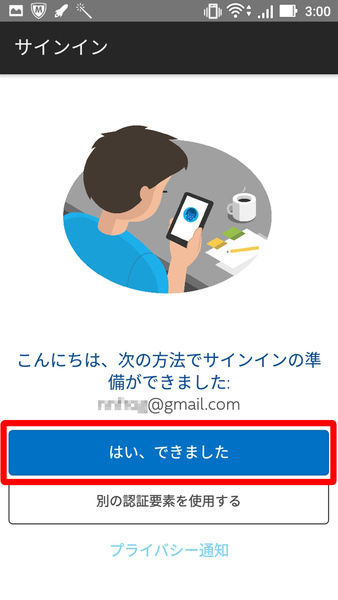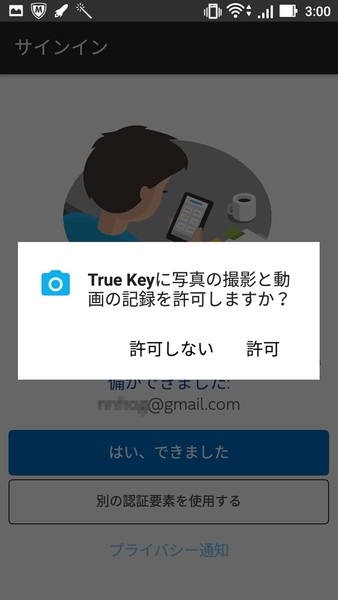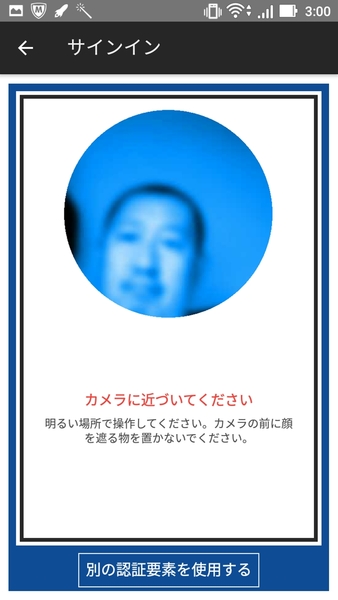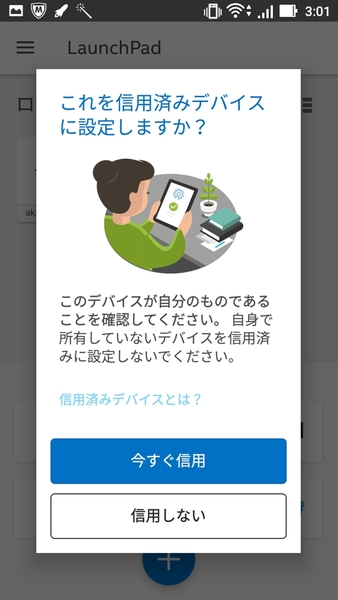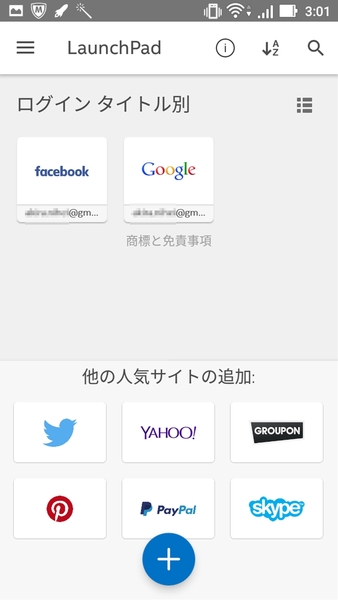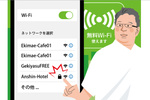スマホとPCをサイバー攻撃から守る術 第10回
True KeyをAndroidスマホ/タブレットにインストールする方法
Androidスマホで顔認証できると利便性が跳ね上がるぞ!
2017年08月30日 11時00分更新
巷を賑わせているランサムウェアやフィッシングサイトといったネット上の脅威から身を守る術をご紹介! たった1本で家族全員のパソコンとスマホすべてを守ってくれるセキュリティ対策製品「マカフィー リブセーフ」とその周辺サービスを駆使していこう。
Q:パスワードの顔認証ってスマホでも使えるの?
A:もちろんAndroidでも使えますよ!
過去2回にわたって、生体認証でパスワードを管理できるツールTrue KeyをWindows PCやMacに導入する方法を紹介したが、今回は皆さんお待ちかねのAndroidスマホ/タブレットへのインストール手順だ。画面豊富に紹介したい。
Androidスマホ/タブレットへのTrue Key導入手順
AndroidデバイスとPCを併用している人も多いことだろうから、ここでもMac版と同様、すでに登録しているプロファイルを活用する形でサインインしていくこととしよう。なお、Android版でも対応するウェブブラウザーは「Chrome」と「Firefox」となる。
インストールが完了すると、以降はウェブブラウザー経由で各種サービスにサインインする場合、PCやMac上のTrue Key同様にアカウント情報が自動的に補完される。モバイルデバイスには必ずインカメラが付いているので顔認証も容易だ。True Keyでセキュリティを強化し、モバイルライフを存分に満喫してほしい!

この連載の記事
-
第12回
デジタル
Androidスマホでデータの露出を把握! アプリのロックで安全を確保! -
第11回
デジタル
無料Wi-Fiに身ぐるみ剥がされた!? -
第9回
デジタル
MacでもTrue Keyは利用可能! ID・パスワードをスマートに管理しよう -
第8回
デジタル
パスワードの代わりにカメラを覗いて即サインイン -
第7回
デジタル
IDとパスワードをあなたの代わりに覚える「True Key」は使い方も簡単! -
第6回
デジタル
覚えきれない大量のIDとパスワードを一気にスマホ・PC任せにする方法 -
第5回
デジタル
「お前の動き方は怪しい!」最新マルウェアを振る舞いでダメ出し -
第4回
デジタル
サイバー攻撃からあなたのMacを守るシンプルな解決策 -
第3回
デジタル
家族全員のスマホやPCをセキュリティ対策製品1本で守る方法 -
第2回
デジタル
私のAndroidスマホをランサムウェアから守りたい! - この連載の一覧へ