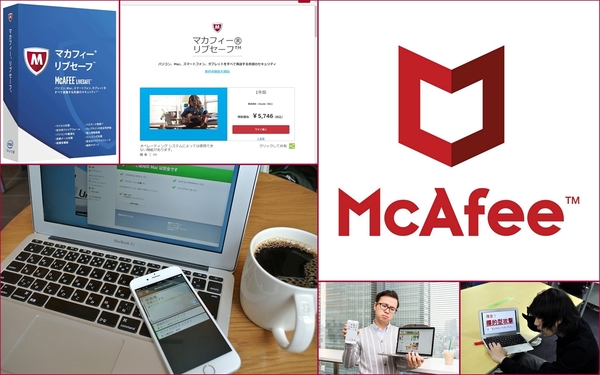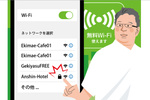顔認証でTrue Keyはもっと便利になる!
パスワードの代わりにカメラを覗いて即サインイン
2017年08月09日 11時00分更新
巷を賑わせているランサムウェアやフィッシングサイトといったネット上の脅威から身を守る術をご紹介! たった1本で家族全員のパソコンとスマホすべてを守ってくれるセキュリティ対策製品「マカフィー リブセーフ」とその周辺サービスを駆使していこう。
Q:生体認証でもログインできると聞いたけど……?
A:はい! さっそく「顔認証」を使ってみましょう
前回までに紹介できていなかった、サインインの際にセキュリティを強化する「顔認証」について解説していこう。ここではWindows版で設定を行っているが、基本的にMac版でも同様の操作でOKだ。
ノートPCのカメラ機能を使って「顔認証」を実行する方法
True Keyの顔認証の利点は、万が一マスターパスワードが知られてしまっても、顔認証を登録していれば、そのチェックが通らない限りサインインできないことだ。当然、漏れないことに越したことはないが、カメラ搭載デバイスを利用しているなら、ぜひ設定しておきたい。

この連載の記事
-
第12回
デジタル
Androidスマホでデータの露出を把握! アプリのロックで安全を確保! -
第11回
デジタル
無料Wi-Fiに身ぐるみ剥がされた!? -
第10回
デジタル
Androidスマホで顔認証できると利便性が跳ね上がるぞ! -
第9回
デジタル
MacでもTrue Keyは利用可能! ID・パスワードをスマートに管理しよう -
第7回
デジタル
IDとパスワードをあなたの代わりに覚える「True Key」は使い方も簡単! -
第6回
デジタル
覚えきれない大量のIDとパスワードを一気にスマホ・PC任せにする方法 -
第5回
デジタル
「お前の動き方は怪しい!」最新マルウェアを振る舞いでダメ出し -
第4回
デジタル
サイバー攻撃からあなたのMacを守るシンプルな解決策 -
第3回
デジタル
家族全員のスマホやPCをセキュリティ対策製品1本で守る方法 -
第2回
デジタル
私のAndroidスマホをランサムウェアから守りたい! - この連載の一覧へ