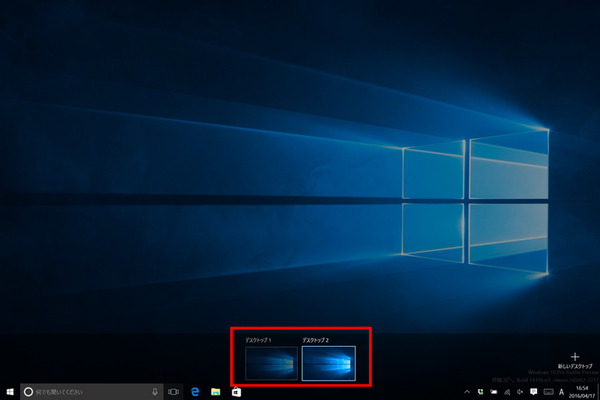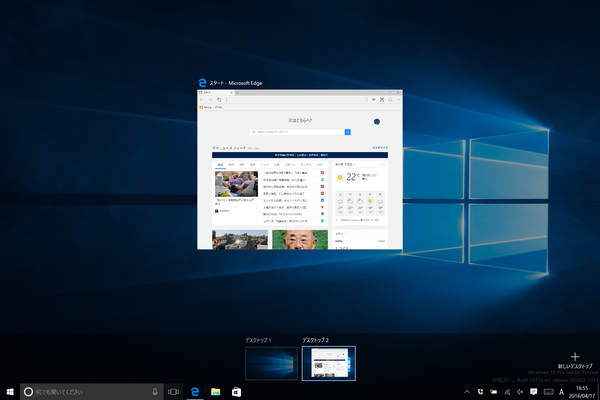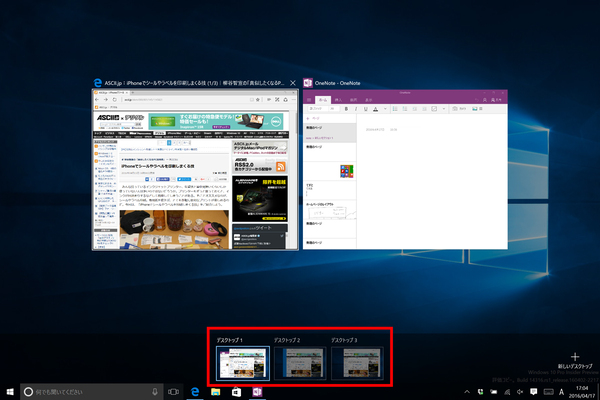Windows 10の最新情報を常にウォッチしている探偵・ヤナギヤが、Windows 10にまつわるギモンに答える本連載。
基本技から裏技・神技、最新ビルドのInsider Previewの情報まで、ドド~ンと紹介します。
調査依頼
仮想デスクトップの使い方を教えて
ノートPCユーザーなどから、仮想デスクトップのメリットや活用法を教えてくれ、という依頼は頻繁に目にする。「第24回 Windows 10の「仮想デスクトップ機能」の使い方を教えて!」でも、取り上げたが、Windows 10 Insider Previewの最新ビルド14316ではいろいろと改良されている。今回はおさらいから最新の使い方まで紹介しよう。
仮想デスクトップは、1枚のディスプレーで仮想的に作成した複数のデスクトップを切り替えて利用する仕組み。マルチディスプレーのような使い勝手を実現してくれるのだ。ディスプレーの数は変わらないのだが、多数のアプリを起動するような人なら、快適に運用することができるかもしれない。
例えば、1枚目のデスクトップにはブラウザとEvernoteのみを開いて情報収集。2枚目には資料のPDFを開き、パワーポイントでプレゼンを作成。3枚目はゲームとTwitterアプリなどプライベートアプリを並べておく、といった使い分けが可能。いちいちウィンドーを閉じたり開いたり、リサイズしたりせず、使いやすいようにセットされたデスクトップを切り替えられるのは便利だ。
仮想デスクトップを作成するには、Win+Tabを押して「新しいデスクトップ」をクリックする。Win+Ctrl+DのショートカットキーでもOKだ。仮想デスクトップの切り替えは、Win+Tabを押してサムネイルをクリックしてもいいのだが、Win+Ctrl+←/→キーで左右にスライドさせる方が手軽だ。
また、Windows 10 Mobile Insider Previewの最新ビルドでは、特定のアプリやウィンドーをすべてのディスプレーに表示する機能が追加されている。Win+Tabを押してサムネイル画面で右クリックメニューから設定できる。ブラウザやTwitterアプリなど、どの画面でも必ず開いておきたいアプリがある場合に便利だ。
これでズバッと解決!
仮想デスクトップを作成するには、Win+Tabを押して「新しいデスクトップ」をクリックする。Win+Ctrl+DのショートカットキーでもOKだ
Windows 10探偵団は毎週、月・水の午前9:00、日曜日の12:00に更新します。お楽しみに!

この連載の記事
-
第358回
PC
Windows 10でヘッドマウントディスプレーなしでMixed Realityを表示する技 -
第357回
PC
Windows 10で自分だけのお気に入り店舗マップを作成する -
第356回
PC
Windows 10のデスクトップに付箋を貼ってメモ管理する -
第355回
PC
注意! Windows 10、ファイルコピー後「Ctrl+Z」でファイル完全削除 -
第354回
PC
気分をアゲる Windows 10をクリスマス仕様にする方法 -
第353回
PC
瞬間起動、常時接続、長時間駆動のAlways Connected PCが登場する -
第352回
PC
ネットワークの種類でプライベートとパブリックの違いを教えて -
第351回
PC
Windows 10の標準アプリをアンインストールする方法 -
第350回
PC
Windowsの新機能「Sets」、複数アプリをひとつのウィンドウに! -
第349回
PC
Windows 10の動作が変になったら新機能「新たに開始」を試そう -
第348回
PC
Windows 10ではゲームのチート行為をシャットアウト! - この連載の一覧へ