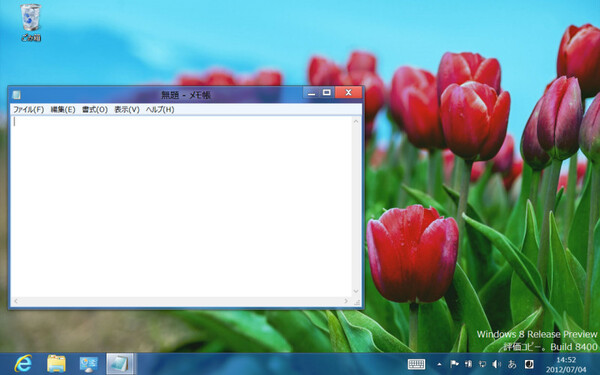Windows 8と言えばMetroスタイルに注目が集まるが、デスクトップ画面側の強化点のひとつに「マルチディスプレー」への対応がある。これまでのWindowsでは、「複数のディスプレーが利用できます」という程度のサポートしかなかった。
しかしBuilding Windows 8ブログによれば、マルチディスプレーの利用者が増えており、特にソフトウェアなどの開発現場ではマルチディスプレーを使うのが日常的だという。それを踏まえてWindows 8では、マルチディスプレー機能が強化された。まずはWindows 7までとの違いを見ていこう。
複数のディスプレーそれぞれに
タスクバーや個別の壁紙を表示可能に
左がメイン、右がセカンダリのデスクトップ画面。「すべてのタスクバー」を選択すると、どのディスプレーに表示されるタスクバーも同じになる。タスクバーにピン留めしたアプリ(写真ではIE、エクスプローラー、コントロールパネル)もすべてのディスプレーのタスクバーに表示されるが、通知領域だけはメインタスクバーのみに表示される。
Windows 7までのマルチディスプレーでは、複数のディスプレーにまたがる大きなデスクトップがひとつあり、それぞれのディスプレーはその一部を表示していた。タスクバーはメインディスプレーだけに表示され、他のディスプレーはすべて、デスクトップの一部分にすぎなかった。
Windows 8でも、複数のディスプレーが1枚の大きなデスクトップ上の一部を表示する関係は変わらないが、タスクバーはそれぞれに表示されるようになった。また、ディスプレーごとに壁紙を指定できるようになった。これまでは、すべてのディスプレーに同一の壁紙が表示されていたため、作業環境の区別が付きにくいし、3枚以上のディスプレーを使っていると、ウインドウがどこにあったのかを見失いやすかったのが改善される。
ディスプレーごとに個別の壁紙を指定できるだけでなく、ひとつの壁紙を複数ディスプレー全体にわたって配置する、「スパン」という配置方法も指定できる。これを使うと、左右のディスプレーにひとつの画像の左半分と右半分といった表示ができ、デスクトップ内の位置が把握しやすい。

この連載の記事
-
第34回
PC
Windows 8の狙いは、UIの変化よりもAPIの変化が本質 -
第33回
PC
Windows 8が動作しなくなった? 新しくなった修復機能 -
第32回
PC
Windows 8でIMEに求められる新しい要素とはなにか? -
第31回
PC
Windows 8の無線LANをコマンドラインで細かく制御 -
第30回
PC
Windows 8をマウスで使いやすくするレジストリの小技 -
第29回
PC
周辺機器・アプリがWindows 8/RTで動くか確認する方法 -
第28回
PC
Windows 8のキーボードショートカットを全公開 -
第27回
PC
Windows 8が使いにくい? マウスを変えると印象も変わる -
第26回
PC
実はNFCに対応しているWindows 8 ただしアプリは不足 -
第25回
PC
実は扱いがまったく異なるWindows 8でのタッチパネル -
第24回
PC
Surfaceから見えるWindows RTの実像と、将来PCへの影響 - この連載の一覧へ