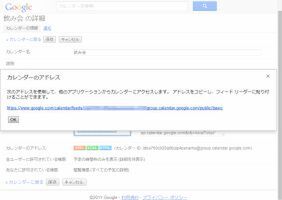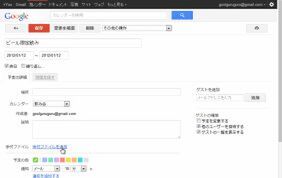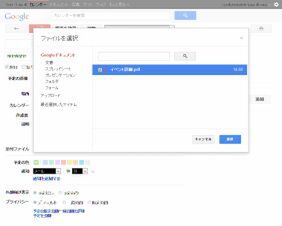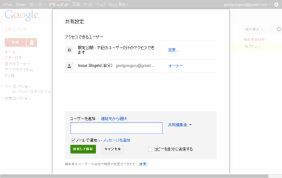いろんなカレンダーを登録する
Googleカレンダーを最初開いたとき、文字通り真っ白で、せめて祝日くらい表示してくれないものかと思った人はいるはず。以前は自分で祝日を登録する必要があったが、今ではGoogleが各国の「国民の祝日」カレンダーを用意している。ただし振替休日には対応していないので、そこは相変わらず手作業で登録する必要がある。
祝日以外のカレンダーとしては「天気予報」「月齢」がアイコン付きで用意されている。日本のプロ野球やサッカーのJリーグを含む、世界中のスポーツイベントのスケジュールや、「宇宙暦」(「スター・●レック」のアレですね)といった面白スケジュールも表示できる。
有志が公開しているカレンダーとしては、「日の干支」「東京の美術館・博物館の特別展」「IT勉強会」「少年誌の発売日」「フィギュアの発売日」などが有名。カレンダー右下の「カレンダーを追加」で自分のカレンダーに追加できる。以前はGoogleカレンダー上から公開カレンダーの検索もできたが、残念ながら2009年に廃止。今は手動で探すしかない。
ケータイに何度もリマインドを送る
絶対に忘れたくない予定があるとき、Googleカレンダーではリマインド機能が使える。1つの予定あたり5回までリマインドを設定できる。通知はメールかポップアップで、「週間」「日」「時間」「分」と、細かい設定が可能。
ケータイメールも使用可能だが、予定に直接メールアドレスを入力するわけにはいかない。カレンダーの設定から「モバイルの設定」でケータイのアドレスを入れ、通知の方法に「SMS」を設定すればOKだ。「1週間前に1回、1日前に1回、1時間前に1回」と、そこまでしつこく通知があれば、さすがに予定をすっぽかすことはないだろう。
カレンダー上でタスク(ToDo)を管理する
Googleカレンダーを手帳のように使うなら、ToDoもまとめて管理したい。それなら、オンラインToDoリストの「Remember The Milk」の内容を同じ画面の中に組み込む方法がある。組み込み方法は「サイドバーガジェット」と「デイリーガジェット」の2種類だ。Googleカレンダー上からToDoの編集ができるようになる。
一見競合しそうな両サービスだが、「時間軸が動かせない用事」はGoogleカレンダー、「時間軸が動きやすいが、期限までに片付ける必要がある用事」をRemember The Milkで管理するとぴったりハマる。なお、サイドバーガジェットは右上の「×」ボタンで、デイリーガジェットは「他のカレンダー」の設定画面で、いつでも削除できる。
カレンダーに“資料を添付”する
メールの山から、打ち合わせで使う資料を探すのは面倒くさい。GoogleカレンダーのLabs機能「ファイルを添付」は、メールの代わりにカレンダーに登録した予定にファイルを添付するという“逆転の発想”的な機能だ。予定に添付されていれば、少なくとも当日は目当てのファイルがどこにあるか一目瞭然。誤って削除してしまう心配もないだろう。
先ほどの共有カレンダーにこれを仕込んでおけば、メールを送る手間そのものがいらなくなるわけで、非常によくできた仕組みといえる。なお、添付ファイルはGoogleドキュメントに保存されているものを使うため、ファイルの共有設定をGoogleドキュメント側でも改めて設定しておく必要がある(そうしないと、添付ファイルがあることは確認できても肝心のファイルの中身が見られない)。

この連載の記事
-
最終回
トピックス
Googleマップを確実に便利にする10の方法 -
第1回
トピックス
Gmailを確実に便利にする10の方法 -
トピックス
これが定番!Googleを使うコツ教えます - この連載の一覧へ