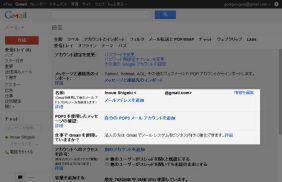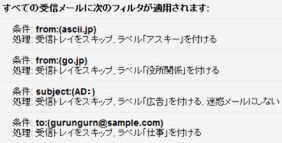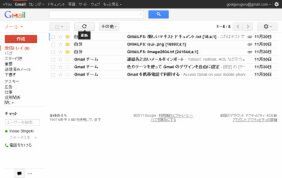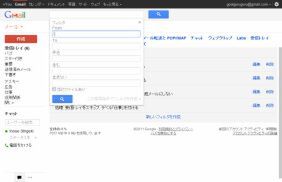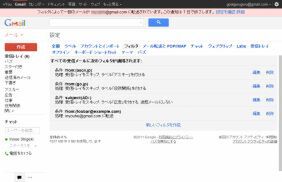Webブラウザーでメールを送り、カレンダーに予定を入れ、地図を見ながら移動する。
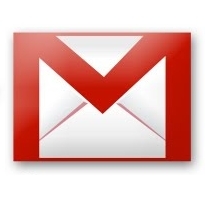
もはや生活の一部となっているGoogleサービスには、β版として運用している「Labs」機能や、サービスを使いこなすための外部アプリ、またショートカットなど、裏技的な使いこなしのテクニックがある。知らなかった人が「なんで教えてくれなかったの!」と思わず叫んでしまうほどの便利機能を紹介していきたい。
まず1日目はGmailで知っておきたい定番機能ベスト10から。
※ Labs機能はGmail画面右上の設定メニューから「Labs」をクリック。ここで紹介したもの以外にもいろいろな機能があるので試してみよう!
いろんなメールをGmailで受け取る
初めに、Gmailでは設定メニューの「アカウントとインポート」から、最大5件のメールアカウントを登録できる。これだけあれば、個人で契約しているプロバイダー&ケータイのメールはもちろん、会社のメールもGmail一本でまとめて管理できる。返信に使うアドレスや署名は各メールアカウントごとに設定できるので、個人のアドレスで会社のメールに返信してしまうようなミスはまず起きない。
それでも心配なら、別のGmailアカウントを作って管理するのがおすすめだ。アカウントごとにテーマ(Gmailのデザインや背景)を別のものにしておけばさらにミスも減るだろう。なお、「アカウントの切り替え」を使えば、「個人」と「会社」メール画面を同時に開ける。またスマートフォンのアプリでも複数のGmailアカウントが同時に利用できるので、出先でも不便なくメール管理ができる。
POPメールを更新する
そうして設定した外部のPOPメールは、確実にリアルタイムで受信できているわけではない。あくまでGoogle側任意のタイミングで取得されている。電話口で「今送信ボタンを押したよ、メール届いたよね?」と言われても「え、ちょっと待って」となってしまうこともある。そんなとき、Labs機能の「POPアカウントの更新」を入れておくと便利だ。
更新ボタンを押したタイミングで、POPアカウントのメールを取得してくれるようになる。ただしボタンは連続では使えず、一度押してから次に押せるようになるまで、2分以上は待たなければならない。1秒でも早く読みたいというメールがあるときは、なおのこと焦らず、一呼吸以上おいてから「更新」ボタンを押すようにしたい。
フィルターを使って転送する
今度は外部メール→Gmailとは逆で、Gmailで受信したメールを外部メールに転送する場合。すべてのメールを転送されると困るというときは、フィルターを使い、送信元/宛先/件名/添付ファイルの有無/キーワードの5つで転送するメールを設定できる。転送したメールはGmail側に残したままにもできるし、自動で削除することもできる。
なお、転送先のアドレスにはあらかじめ確認のメールが送られる。そこで確認(アクティベーション)がされない限り、転送先として選択できない。転送先のアドレスを間違えることはまずないので安心だ。なお、転送先の設定はメール設定の「フィルタ」で確認できる(末尾に「転送」と記述されている)。

この連載の記事
-
最終回
トピックス
Googleマップを確実に便利にする10の方法 -
第2回
トピックス
Googleカレンダーを確実に便利にする10の方法 -
トピックス
これが定番!Googleを使うコツ教えます - この連載の一覧へ