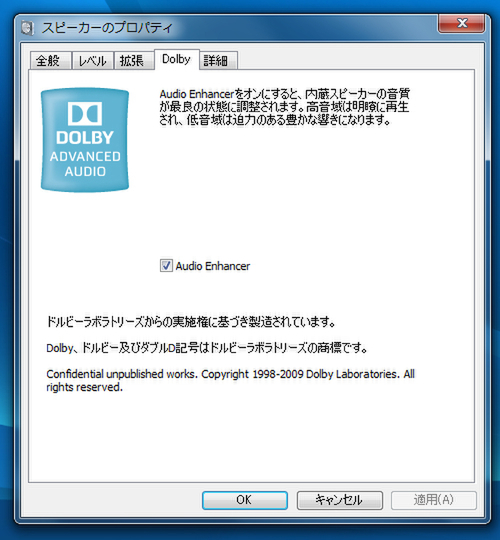「IdeaPad U160」を常用できるモバイルノートとして使いこなすために、マルチディスプレー機能、「Dolby Advanced Audio」機能を紹介しよう。
マルチディスプレー環境なら作業エリアも広々
ネットブックやCULVノートなど、「IdeaPad U160」(08948SJ)のようなコンパクトなPCを使う上で問題となりやすいのは、ディスプレーのサイズだ。本体サイズから考えれば11.6型ワイドというサイズは決して小さいわけではないのだが、絶対的な作業エリアとしての狭さは否めない。
そこでぜひ採用したいのが、デスク上では外部ディスプレーを接続してマルチディスプレー環境を活用するという方法だ。手持ちのディスプレーがあるならば、それが十分第2の作業場所になってくれる。
接続は非常に簡単で、ディスプレーに付属するケーブルをIdeaPad U160側のRGB端子に接続するだけだ。アナログRGB端子は、少し古いディスプレーでも大抵の場合は装備している。DVI端子を装備している液晶ディスプレーを接続する場合には、オプションの変換アダプターをHDMI端子に差すことで対応できる(外部ディスプレー接続時の解像度は最大で2048×1536ドットまで)。
接続後は、標準ではIdeaPad U160本体と外部の両ディスプレーに同じ内容が表示されるが、IdeaPad U160側で[Fn]キーと[F3]キーを同時に押すことで、表示状態を切り替えるメニューが表示される。ここで「拡張」に切り替えると、横長のデスクトップが完成する。
またマルチディスプレー環境では、外部ディスプレーサイズが大きく、IdeaPad U160の画面と高さの差がある場合、ディスプレーをまたいでウィンドウを表示すると使いにくいことがある。そんな時にお勧めの解決法が、各ディスプレーの役割を決めるというものだ。たとえばIdeaPad U160本体のディスプレーをメインの作業場所にして、外部ディスプレーには参照したい資料や、気が向いた時にチェックしたいTwitterアプリ、メールクライアントなどを広げておくと使いやすい。
もし液晶ディスプレーを用意するのが面倒だったり、普段の置き場所に困るという場合は、TVを臨時ディスプレーにしてしまおう。HDMI入力に対応したTVなら、HDMIケーブル1本で接続するだけで映像も音楽も出力できる。普段はコンパクトな本体ディスプレーで十分だが、ごくまれに広いディスプレーが欲しくなるという人には便利な選択肢だ。
Office搭載モデルを選択すれば、さらに活用幅が広がる
今回試用したIdeaPad U160(08948SJ)にはOfficeアプリケーションがインストールされていなかったが、公式直販サイト上では「Microsoft Office Personal 2010」を選択し、プリインストールすることができる。ビジネスユーザーだけでなく、ホームユースでもOfficeが搭載されていれば、使い方は非常に幅広くなる。
たとえば、プリンター/複合機を利用した年賀状印刷の場合、Excelで住所録を作っておき、Wordでデザインを行なってから差し込み印刷機能を使うことで、専用ソフトを使わずにOfficeですべてまかなえる。
IdeaPad U160の性能であれば、Officeは問題なく利用できる。ここでは例として年賀状作成を挙げたが、業務などでのメールのやり取り、Word/Excelによる書類作成を目的としているなら、取り回しの良いIdeaPad U160のようなモバイルノートが使いやすいというユーザーも数多い。サブノートとして割り切って使うのではなく、IdeaPad U160をしっかり使い切ろうと思うならOfficeプリインストールモデルを選択するのもお勧めだ。
Dolby Advanced Audioで迫力のサウンドを楽しむ
音楽再生や動画再生を楽しみたい人にとって気になるサウンド面も、コンパクトなマシンながら頑張っている。モバイルノートPCではどうしても小型スピーカーしか搭載できず、貧弱な音になりがちだが、これに対してIdeaPad U160は、損なわれやすい低音域と高音域を補って最適化してくれる「Dolby Advanced Audio」を搭載しているのだ。
内蔵スピーカーはもちろん、手持ちのヘッドホン/イヤホンでも十分に迫力のあるサウンドとなるように音質を最適化してくれるため、いつでも簡単に生き生きした音を楽しめる。ただし、この機能は購入時にはオフになっているから注意しよう。
有効化するには、コントロールパネルの「ハードウェアとサウンド」を開き「サウンド」をクリックする。開かれた画面の「再生」タブで「スピーカー」をダブルクリックしよう。ここで表示される「Dolby」タブを選択して「Audio Enhancer」にチェックを入れればOKだ。これで迫力あるサウンドで再生されるようになる。

この連載の記事
-
第88回
デジタル
「IdeaPad U260」のベンチマークで性能をチェック -
第87回
デジタル
「IdeaPad U260」標準付属のアプリケーション -
第86回
デジタル
IdeaPad U260のウリ! 英字キーボードのうち心地は? -
第85回
デジタル
18mmの薄さで決めたい、IdeaPad U260 -
第84回
デジタル
IdeaPad S100を快適に使うツボ -
第83回
デジタル
ネットブックの本領発揮! QuickStartを使いこなす -
第82回
デジタル
Atomでどこまで戦えるか? -
第81回
デジタル
進化を続けていたネットブックIdeaPad S100 -
第80回
デジタル
H330付属の「i-フィルター」を試す -
第79回
デジタル
Lenovo H330のプレインストールソフトをチェック! -
第78回
デジタル
コンパクトでも性能十分な、Lenovo H330 - この連載の一覧へ





 お気に入り
お気に入り