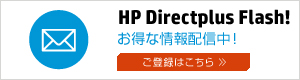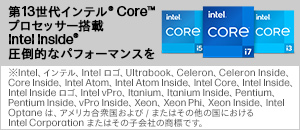失敗しないためのダウングレード準備
テストの前に、まずはVistaからXPへのダウングレード方法について説明しよう。HP 2133のハイパフォーマンスモデルにはWindows Vista Businessがインストールされているが、これにはWindows XP Professionalへのダウングレード権が付いている。そのため、新たにライセンスを購入する必要はない。
ただし、XPへのダウングレードにはいくつか必要なものがある。まず、HP 2133には光学ドライブが付属していないので、外付けのDVDドライブを用意する必要がある。さらに、XPのメディアも用意しなくてはならない。
自前のWindows XPがある場合はそれを用いることができるが、日本HPのウェブサイトでリカバリーディスク(DVD)を購入してもいい。値段は3150円(送料別)で、ドライバーと付属ソフトの入ったディスクも付属しているから、こちらのほうが手軽と言えば手軽だ。なお、自前のXPを用いる場合は、米国HPのサイトよりドライバーをダウンロードして、CD-Rなどに焼いておく必要がある。
なお、Windows XPをインストールするには、デフォルトのリカバリー領域(Dドライブ)を消す必要があるため、注意。つまり、再度XPからVistaへ戻すためには、別売りのVistaリカバリーディスク(DVD、3150円)も必要になるのだ。
以下、XPへのダウングレード手順を箇条書きにしておく。
- 1.起動前に外付けDVDドライブを接続し、Windows XPディスクを入れておく。
- 2.起動時にF9キーを押し、BIOSに入る。BootOrdersの1st Boot DeviceをHDDからDVDに変更して、再度起動。
- 3.「Press any key to boot from CD」と表示されたら、何かキーを押す。
- 4.Windows XPのセットアップが立ち上がるので、Enterを押す。
- 5.「WindowsXPライセンス契約」が表示される。同意ということで、F8キーを押す。
- 6.キーボードの種類を選択する。HP 2133は英語配列なので、スペースキーを押す。選択されたキーボードの確認をし、Yキーを押す。
- 7.パーティション選択の画面に行くので、Dキーを押す。確認画面が出るので、Enterを押し、次の画面で削除を確定させるためにLキーを押す。このようにして、パーティションを全て削除する。
- 8.その後、新しいパーティションを作成するためにCキーを押し、未使用の領域を選択する。パーティションサイズは、通常は最大にしておく。その後、「NTFSファイルシステムを使用してパーティションをフォーマット」を選択して、フォーマットを行なう。
- 9.自動的にWindows XPのインストールが始まる。移行は画面の指示に従っていけばよい。プロダクトキーは自前のXPを使った場合は、そのキーを用いる。
- 10.インストールが終了するとWindowsが起動するが、そのままではドライバーが全くインストールされていないため、ネットの閲覧すらできない。あらかじめ用意しておいたディスクからドライバーのインストールを行なう。