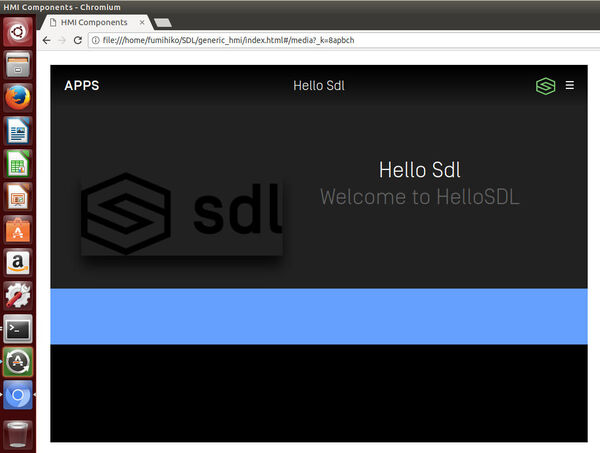5. ソースコードの編集
次に、Javaソースコードの中で変更すべき箇所を見ておこう。ただし、その前に、実際に使用する車載器エミュレーターのIPアドレスを知っておく必要がある。前回に解説した車載器エミュレーター環境の構築方法には、大きく分けて3通りの方法があった。そのそれぞれで、設定すべきIPアドレスは異なる。
もし、クラウド上のエミュレーターManticoreを利用する場合には、前回も説明したとおり、IPアドレスは、今のところ「m.sdl.tools」となる。ただし、後でIPアドレスと共に設定するポート番号は、Manticoreに接続するたびに新たに表示される番号を確認して、それを設定することになる。
車載器エミュレーターをDocker環境で動かす場合には、そのエミュレーターのIPアドレスはDockerが動いているマシン自体のIPアドレスとなる。通常は、Android Studioや、そこから起動するAndroidデバイスと同じマシンで動いているはずだから、その開発マシンのIPアドレスを設定すればいい。macOSでは、「システム環境設定」の「ネットワーク」パネルを開けば表示されるので、その値を引き写せばいい。Windowsでは、コマンドプロンプトを開いてipconfigコマンドを実行すれば知ることができる。
もう1つ、車載器エミュレーターをUbuntu環境で動かす場合には、前回に述べた設定によって、開発用マシン自体とは独立したIPアドレスを、Ubuntuが取得しているはずだ。そのアドレスは、Ubuntuのターミナルを開いてifconfigコマンドをタイプすれば知ることができる(図9)。
判明したターゲットのIPアドレスは、プロジェクトに含まれるソースコード「SdlService.java」の61行めで設定している文字列型の「DEV_MACHINE_IP_ADDRESS」の値として入力する。ここでは、車載機エミュレーターをUbuntu上で動かす場合のIPアドレス「192.168.1.4」を設定している(図10)。
なお、DockerとUbuntu、つまりローカルでCoreを動かす場合には、ポート番号はデフォルトの「12345」のままでいい。上のソースコードの60行目は変更の必要がない。Manticoreを利用する場合だけ、ここに接続したManticoreのポート番号を入力する。
6. ビルドして動作を確認する
以上の操作で、実際にプロジェクトをビルドして動作させる準備が整ったはずだ。あとは、Android Studioのツールバーにある緑色の右向き三角形(▶)の「Run 'hello_sdl_android'」ボタンをクリックするか、「Run」メニューから、やはり「Run 'hello_sdl_android'」を選べば、アプリが起動する。その際には、ビルドしたアプリをデプロイして起動するデバイスを選択する(図11)。
これはAndroid Studioに含まれるデバイスエミュレーターを使うのが簡単だ。ここでは、Nexus 5Xのエミュレーターを利用しているが、機種は何でもかまわない。あるいは、開発環境が動いているマシンにUSBケーブルで接続したAndroidの実機を使用することも可能だ。その場合には、上で設定したIPアドレスにLAN経由でアクセスできるように設定されている必要がある。
アプリを起動するすると、デバイスの画面には、「Hello Sdl Android」というアプリ名と、その下の真っ白なアプリ画面の最上部には「Hello SDL!」という文字も表示される。これが表示されれば、アプリとしてのビルドはうまくいったことになる(図12)。
このときアプリは、TCP/IP経由で車載機エミュレーターに接続して、RPC(Remote Procedure Call)を使った交信を試みる。接続と交信がうまく行けば、車載機エミュレーターにアプリのアイコンとアプリ名が表示されるはずだ(図13)。
また、このアプリアイコンをクリックすると、アプリ固有の画面に切り替わる。サンプルプロジェクトでは、アプリ固有の画像と、短いメッセージを表示し、簡単なメニューが選択できるようになっている(図14)。
以上のような動作が確認できれば、今回のAndroidアプリの開発環境の構築は完了したことになる。

この連載の記事
-
第10回
スマホ
未来の車とバイクを楽しく安全にするアイデアが集結 -
第9回
sponsored
車両情報+ニュース読み上げアプリを作ってみた! -
第8回
sponsored
SDL対応アプリ開発環境の構築その4~白紙のiOSプロジェクトから作るSDLアプリ -
第7回
sponsored
SDL対応アプリ開発環境の構築その3~Android版のSDLのAPIを使いこなす -
第5回
sponsored
クルマがしゃべる未来って? ロボホンとクルマをつないでみた -
第4回
sponsored
SDL対応アプリ開発環境の構築その1~車載機エミュレーターを作成する -
第3回
sponsored
トヨタ・スズキ・LINEのキーマンが語る、SDLとスマホが作る車・バイクの未来 -
第2回
sponsored
スマホアプリをカーナビで動かすと、こんな世界が待っている! -
第1回
sponsored
車・バイクとスマホを連携させるSDL規格の基礎知識 -
sponsored
車とスマホがつながるSDLの世界 - この連載の一覧へ