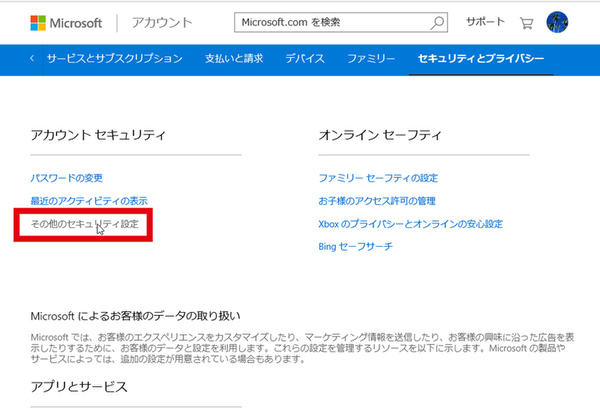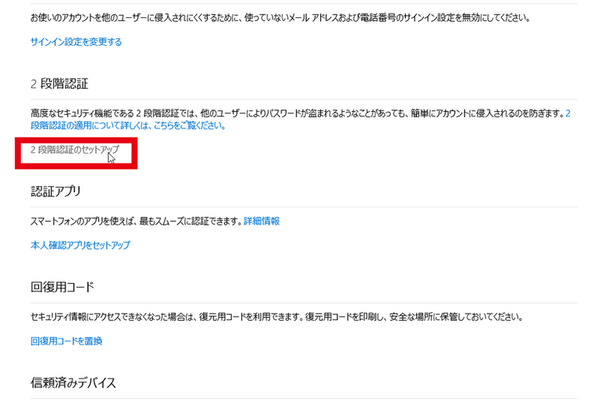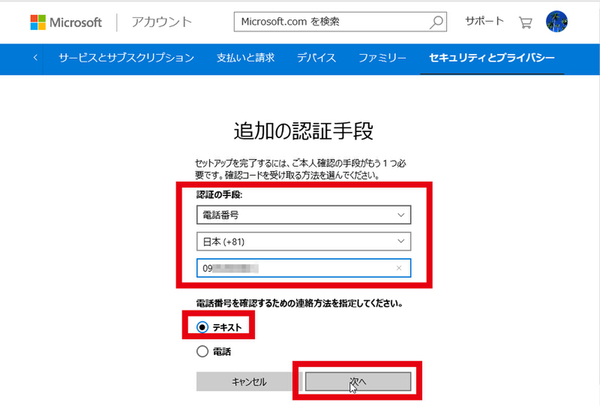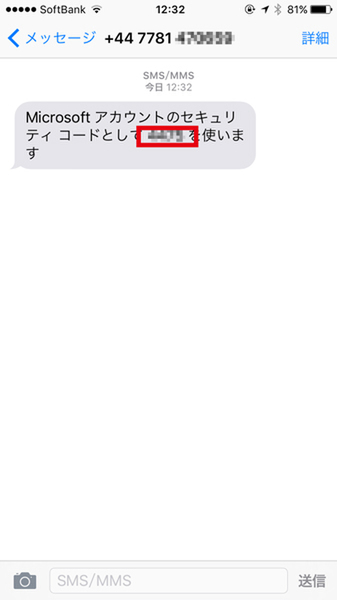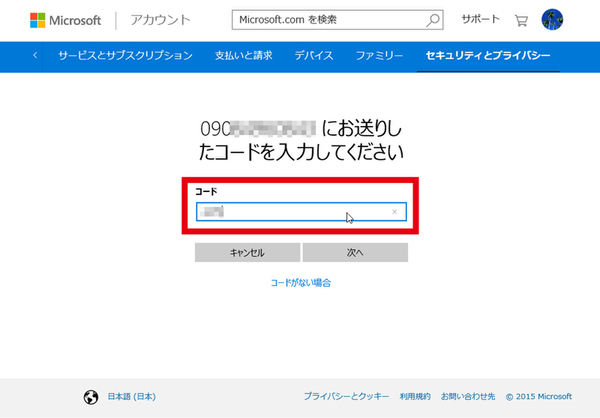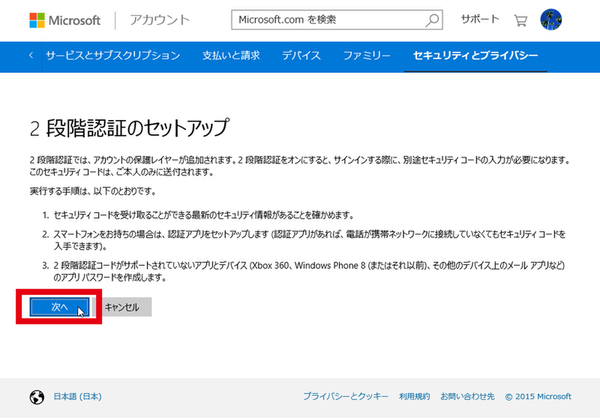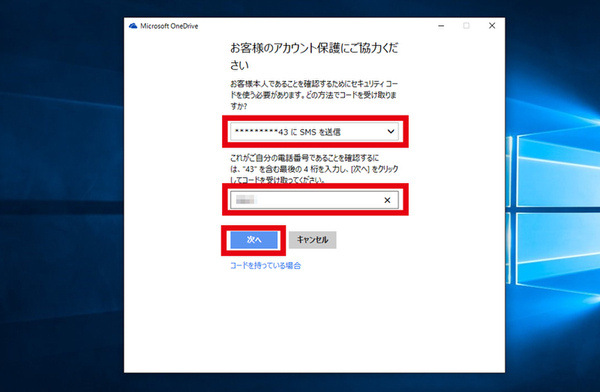万が一に備えてセキュリティを強固に
Microsoft アカウントを「2段階認証」にする方法
2015年11月01日 12時00分更新
Windows 10の最新情報を常にウォッチしている探偵・ヤナギヤが、Windows 10にまつわるギモンに答える本連載。
基本技から裏技・神技、最新ビルドのInsider Previewの情報まで、ドド~ンと紹介します。
調査依頼
Microsoft アカウントのセキュリティを強固にしたい
最近、よく言われていることだが、アカウント名とパスワードのみのシステムではセキュリティ面で不安が残る。そのため、パスワード以外でもアカウントを守る「2段階認証」という方法が用意されているサービスが増えてきた。もちろん、Windows 10で利用するMicrosoftアカウントも対応している。
まずは、Windows 10の「設定」→「アカウント」→「お使いのアカウント」→「Microsoft アカウントの管理」をクリックし、ブラウザーが開いたらサインインする。設定画面が開いたら、「アカウントセキュリティ」→「その他のセキュリティ設定」を開き、「2段階認証のセットアップ」ウィザードを起動する。まず、スマホで確認コードを受け取り、電話番号と本人確認、作業フローの確認をしてから「2段階認証」を有効にする。
これで、新たにMicrosoft アカウントにサインインする際は、スマホに送信される確認コードの入力も求められるようになる。そのため、アカウント名とパスワードを手に入れた第三者がいても、確認コードを見ることができないので、不正アクセスができない、というわけだ。
これでズバッと解決!
「2段階認証」機能を有効にして、スマホで確認コードを受け取るようにすればいい!
Windows 10にまつわる疑問、解決したい問題などを「Windows 10探偵団」では絶賛募集中です。下記の入力フォームからお送りください。
Windows 10探偵団は毎週、月・水の午前9:00、日曜日の12:00に更新します。お楽しみに!

この連載の記事
-
第358回
PC
Windows 10でヘッドマウントディスプレーなしでMixed Realityを表示する技 -
第357回
PC
Windows 10で自分だけのお気に入り店舗マップを作成する -
第356回
PC
Windows 10のデスクトップに付箋を貼ってメモ管理する -
第355回
PC
注意! Windows 10、ファイルコピー後「Ctrl+Z」でファイル完全削除 -
第354回
PC
気分をアゲる Windows 10をクリスマス仕様にする方法 -
第353回
PC
瞬間起動、常時接続、長時間駆動のAlways Connected PCが登場する -
第352回
PC
ネットワークの種類でプライベートとパブリックの違いを教えて -
第351回
PC
Windows 10の標準アプリをアンインストールする方法 -
第350回
PC
Windowsの新機能「Sets」、複数アプリをひとつのウィンドウに! -
第349回
PC
Windows 10の動作が変になったら新機能「新たに開始」を試そう -
第348回
PC
Windows 10ではゲームのチート行為をシャットアウト! - この連載の一覧へ