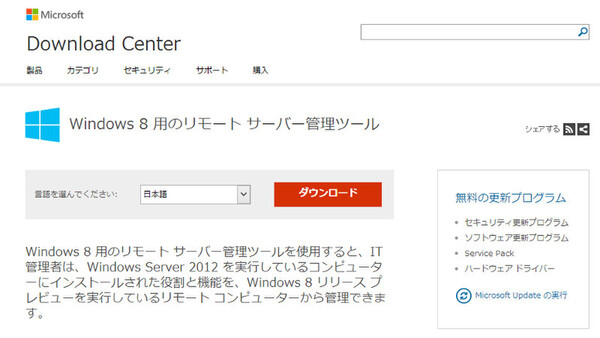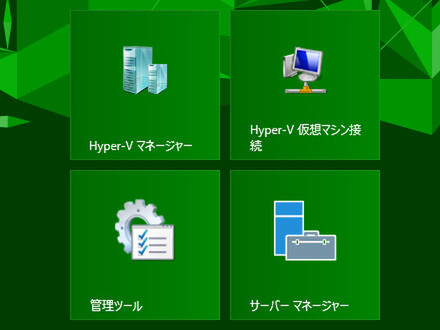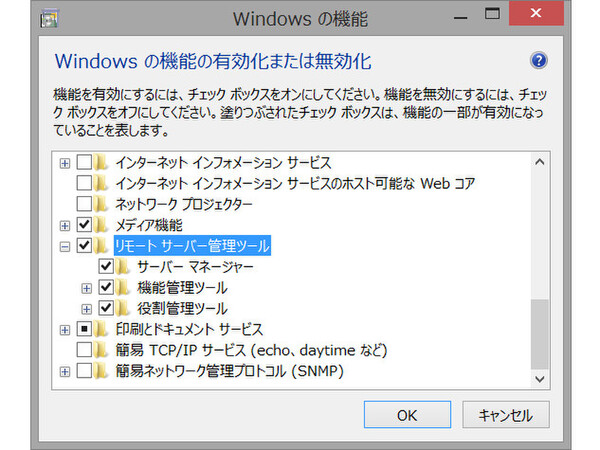最新+無料のHyper-V Server 2012 R2に触れてみよう! 第3回
初めての仮想化でも大丈夫!な仮想化プラットフォーム入門
Hyper-V ServerをGUIで使い、仮想マシンを作成してみる
2013年12月18日 14時00分更新
この連載では、無料で使える最新の仮想化ソフトウェア「Hyper-V Server 2012 R2」について、基本的な使い方から少し進んだ使い方までを紹介していく。初めてHyper-Vに触れるという読者の皆さんにも、できるだけわかりやすくお話していきたい。今回はGUIを使ってHyper-V Serverをリモート管理するための準備や設定、具体的な操作の基本、そして仮想マシンの作成方法を紹介しよう。
GUIでHyper-V Serverを操作したい!
第1回記事では、Hyper-V Server 2012 R2のインストールと初期設定(物理マシンのネットワーク設定など)までを終えた。今回は仮想マシンの作成や設定、操作、そして仮想マシンへのOSのインストールなどを試してみたい。
だが、困ったことがある。Hyper-V Serverが備えるユーザーインタフェースはすべてテキストベース(CUI)だ。ここから先の作業をすべてコマンドラインで行うというのは、ちょっと骨が折れる(そのうち心も折れるだろう)。
そこで今回は、Windowsで使える「リモートサーバー管理ツール(略称は“RSAT”)」を別のPCに導入し、GUIでリモート操作できるようにしたい。RSATは無料でダウンロードできる。今回、筆者は64ビット版のWindows 8 PCから操作するので、Windows 8用のRSATインストーラー(x64版)をダウンロードした。
○Windows 8.1用RSATのダウンロード
○Windows 8用RSATのダウンロード
※Windows 7以前のRSATはWindows Server 2008/2008 R2以前を対象としたもので、インストールしてもHyper-V Server 2012 R2は管理できない。ご注意いただきたい。
ダウンロードしたファイル(Windows更新プログラム、拡張子は「.msu」)をダブルクリックしてインストーラーを実行し、画面表示に従ってインストールを行う。インストール後、スタート画面(タイル画面)でアプリケーションの一覧を見ると「サーバーマネージャー」というアイコンが追加されている。これはRSATに含まれる管理ツールの1つだ。
ちなみに、インストール後はWindowsの機能に、「リモートサーバー管理ツール」と「Hyper-V」という2つの機能が追加される。インストールしたがツールが見つからない場合は、この2つにチェックが入っている(機能が有効になっている)かどうかを確認しよう。
Hyper-V Serverマシン側の受け入れ準備
リモート管理を行うために、Hyper-V Server側の設定も色々と変更しなければならない。なお、以下の設定中には何度か再起動が求められるので、それぞれ画面指示の通りに再起動していただきたい(記述は省略する)。
まず、Hyper-V Serverマシンに覚えやすい「コンピューター名」を付ける。RSATの管理ツールでは、接続先のサーバー(Hyper-V Server)をコンピューター名で指定するが、インストール直後のHyper-V Serverには長くてランダムな名前が付いているので、そのままでは管理しづらい。
Hyper-V Serverマシンでサインインし、sconfig(第1回で紹介した初期設定ツール)のメインメニューで「2」を入力すると、新しいコンピューター名の入力が求められる。筆者は「hyper01」と名付けた。
次に、このマシンをActive Directoryドメイン、またはワークグループに参加させる設定だ。sconfigのメインメニューで「1」を入力し、ドメイン環境(D)かワークグループ環境(W)かを選択する。ドメイン環境の場合はドメイン名と「ドメイン名\ユーザー名(管理PCへのサインインに使っているユーザー名)」を、ワークグループ環境ではワークグループ名を入力する。筆者はワークグループ環境なので、ワークグループ名「HOMESMB」を設定した。
続いて、ローカルの(このマシンの)Administratorグループに管理者アカウントを追加する。sconfigのメインメニューで「3」を入力して、ユーザー名とパスワードを登録する。ドメイン環境の場合は、先ほどと同じく「ドメイン名\ユーザー名(管理PCへのサインインに使っているユーザー名)」を入力する。ワークグループ環境の筆者は「hyper-admin」という名前の管理者アカウントを登録した。
「リモート管理の構成」は、インストール後の標準設定で「有効」になっているのでそのままにしておく。
CUIの画面しか表示されないが、リモートデスクトップ接続も一応許可しておくと便利だろう。「7」を入力して接続を許可する。
ドメイン環境の場合はこれでリモート管理の設定が完了した。しかしワークグループ環境の場合は、さらに設定作業が必要となる。次ページではワークグループ環境での追加作業を説明する(ドメイン環境の場合は、次ページは読み飛ばしてもらって構わない)。
(→次ページ、ワークグループ環境の場合の追加作業)

この連載の記事
-
最終回
ソフトウェア・仮想化
物理マシンからの仮想化(P2V)、Azureクラウドへの展開 -
第4回
ソフトウェア・仮想化
Hyper-Vマネージャーからのさまざまな仮想マシン操作 -
第2回
ソフトウェア・仮想化
かわいいけど芯の強いタイプ!? 「Intel NUC」に触れてみる -
第1回
ソフトウェア・仮想化
Hyper-V Serverを知り、インストールと初期設定をする -
ソフトウェア・仮想化
最新+無料のHyper-V Server 2012 R2に触れてみよう! - この連載の一覧へ