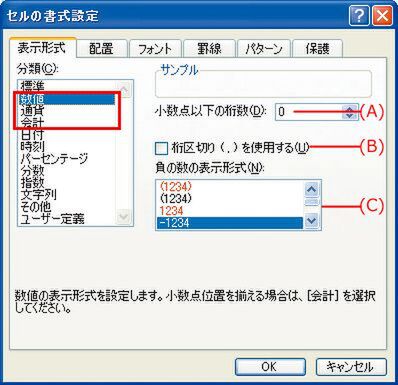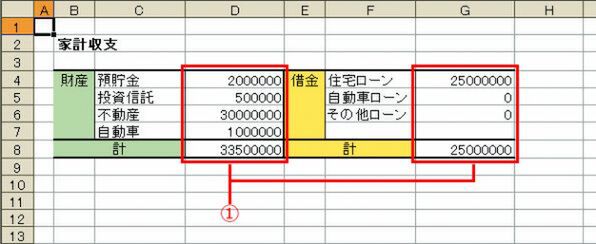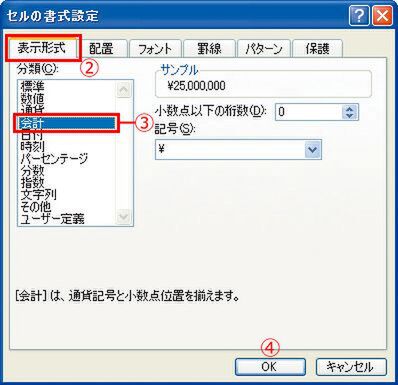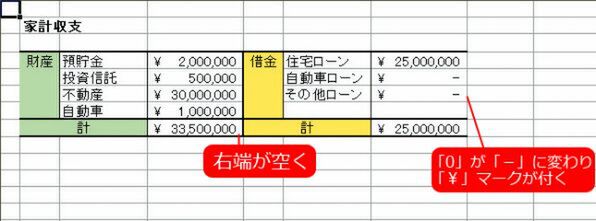桁区切りや単位を付ける――数値の表示形式
数値データを読みやすく表示するのによく使うのは、桁区切りのカンマや通貨記号(¥)でしょう。これなら、ツールバーの[桁区切りスタイル」や[通貨スタイル]ボタンで簡単に設定できます。これも表示形式ですが、ここでは「セルの書式設定画面」画面を使ってもっと自在に変える方法を紹介します。
[表示形式]タブを開くと「分類」欄があります。このなかで数値の表示形式としてよく使うのは「数値」「通貨」「会計」です。負の数を赤く表示したり、「▲」を付けるなら「数値」、「$」などの「¥」以外の通貨記号を付けるには「通貨」を選びます。「会計」を使うと、次ページで説明するとおり、「¥」記号を付けると同時に、見やすい配置にできます。
ここまでの方法で設定できないものは「ユーザー定義」を使います。一部の桁を非表示にしたり、小数点の位置を揃えるなど、記号の組み合わせで表示の幅が広がります。
◆
なお、ユーザー定義を使うときに紛らわしいのが「#」「0」「?」の3つの記号です。いずれも桁を表わしますが、「#」は何も表示せず、「0」は値のない桁に「0」を表示し、「?」は空白を表示するという違いがあります。
| #と0と?の違いは…… | |
|---|---|
| # | 数字の桁を表わす。数値が指定した桁数に届かないときは、空いた桁には何も表示しない。 |
| 0 | 数字の桁を表わす。数値が指定した桁数に届かないときは、空いた桁に「0」を表示する。 |
| ? | 数字の桁を表わす。数値が指定した桁数に届かないときは、空いた桁に空白を表示する。 |
「0」を「―」(ダッシュ)に変えたい
会計の書類などでは、該当する値がないことを分かりやすく示すのに、「0」の代わりに「―」(横線、ダッシュ)を使います。これは[表示形式]タブに用意されている、[会計]を選べばできます。
(1) 表示形式を設定したい範囲を選択。この例のように範囲が2つあるときは、最初の範囲はドラッグ、次の範囲は[Ctrl]キーを押しながらドラッグすると同時に選択できる。
[会計]を選ぶと同時に「¥」も付きますが、会計の¥は必ずセルの左側に表示されます。桁数が違っても¥の位置が揃うので、値が見やすくなります。ここがツールバーの[通貨スタイル]ボタンで設定する場合との違いです。なお、¥を表示しないようにすることも可能です。
「セルの書式設定」画面を表示し、(2)[表示形式]タブを選ぶ。「分類」の(3)[会計]を選択。(4)[OK]を押す。ここでは小数点以下の桁数や通貨記号の有無を指定できる。
また、会計を設定すると、数値の右端とセルの枠線の間隔も広くなります。このように、「会計」は記号やカンマだけでなく、見やすいように配置まで考えられた表示形式なのです。
知ッ得――0を「―」ではなく空白にしたいときには?
「0」を空白で表現したい場合は、[ユーザー定義]で「#,###」と指定する。この指定は、桁区切りのカンマを付け、数値が0の場合は何も表示しないという意味。カンマを付ける必要がなければ、「#」と1つだけ指定すればいい。

この連載の記事
-
第4回
ビジネス
Excelで日付や時刻の計算ができる表示形式 -
第3回
ビジネス
Excelで日付や時刻の計算ができる表示形式 -
第1回
ビジネス
Excelの不思議!? 数の見かけを変える表示形式 - この連載の一覧へ