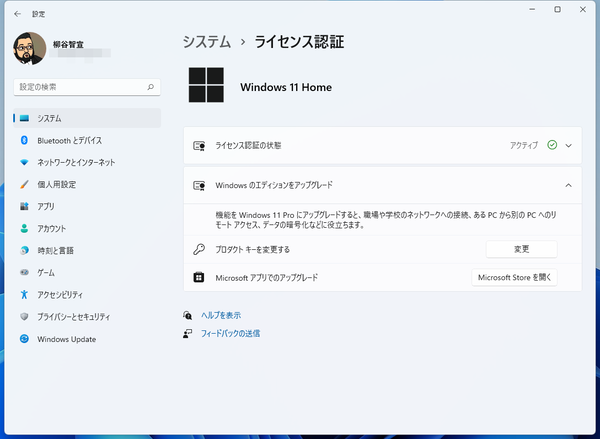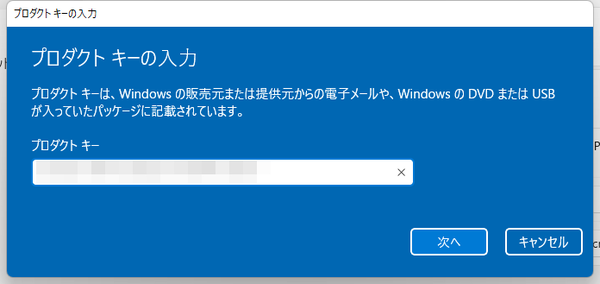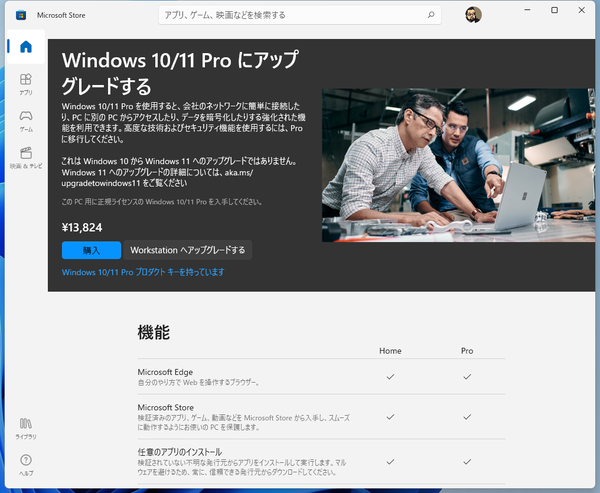Windows 11には、一般向けのHomeエディションとビジネス向けのProエディションが用意されている。通常、店頭で購入するPCであれば、ほとんどがHomeエディションを搭載している。
Homeエディションでも、Windows 11の基本的な機能はほとんど利用できる。Microsoftストアを利用してアプリをインストールしたり、ウィジェットで情報をチェックできる。新しくなったスナップレイアウトやMicrosoft Teamsも利用可能。
ただし、セキュリティやビジネス向けの機能の一部は、Homeエディションでは利用できない。例えば、デバイスを暗号化し、紛失や盗難に遭っても第三者がデータにアクセスできないようにする「BitLocker」機能などは、Proエディションで利用できる。
「Hyper-V」もProエディションで利用できる機能だ。仮想OSを起動し、Windows 11内で他のOSを動作させることができる。筆者の場合、新規インストールの画面を撮影したり、怪しいプログラムを実行する時などに利用する。
ほかにも、Proエディションは企業のデータ漏洩を防ぐ「Windows情報保護(WIP)」やActive Directoryをサポートする。対応するハードウェアにも、違いがある。例えば、CPUコア数ならHomeが64コアまで、Proが128コアまで、最大メモリ容量はHomeが128GB、Proが2TBとなる。
もし、これらの機能が必要、というのであればWindows 11 Proエディションが必要になる。ちなみに、Windows 11 Proの価格は2万8380円とお高い。自作PCユーザーのためにパーツと一緒に販売されるDSP版だと、最安で1万8000円くらいで手に入る。ちなみに、Windows 10 Proのプロダクトキーを持っている場合でも、Proエディションにアップグレードできる。
アップグレードするには「設定」の「システム」から「ライセンス認証」を開き、「プロダクトキーを変更する」の「変更」をクリックする。ポップアップが開くので、購入したプロダクトキーを入力すればいい。プロダクトキーを確認し、確認画面で「開始」をクリックするとアップグレードが始まる。アップグレード中はPCを利用できないので、すべての作業を終わらせてデータをバックアップしておこう。
最も安くアップグレードするなら、Microsoftストアから購入する手もある。「設定」→「システム」→「ライセンス認証」画面で、「Microsoftアプリでのアップグレード」の「Microsoft Storeを開く」をクリックする。
Microsoftストアが開き、アップグレードの購入画面が開く。価格は1万3824円となっており、最も安く済む。「購入」をクリックし、決済方法を選択すれば購入できる。するとボタンが「インストール」に変化するので、クリックすればアップグレードが始まる。
ちなみに、クレジットカード決済する際に、ドル表記で決済が完了できなかったので、そのトラブルシューティングもご紹介しておきたい。
「設定」の「時刻と言語」を開き、「国または地域」が「日本」になっているか確認しよう。筆者の場合、なぜかアメリカになっており、決済できなかったようだ。

この連載の記事
-
第72回
PC
Windows 11 Insider Preview、年内最後のアップデートが公開!新しい試みも登場 -
第71回
PC
知ってた!? Windows 11のネットワーク種類「パブリック」と「プライベート」の違い -
第70回
PC
Windows 11、実家のPCを遠隔地から手軽にメンテ「クイックアシスト」を使いこなす -
第69回
PC
Windows 11「かゆいところに手が届く」新機能をInsider Previewで公開 -
第68回
PC
マイクロソフト謹製「Windows 11高速化ツールのβ版」がリリースされている -
第67回
PC
「スマートアプリコントロールの設定」でWindows 11の守りがさらに強固に -
第66回
PC
Windows 11「Microsoft Teams」以外でも自動フレーム化などに対応 -
第65回
PC
Windows 11で「iCloudフォト」内の写真を直接表示が可能に -
第64回
PC
Windows 11でタスクバーを好みに合わせてサイズ変更する方法 -
第63回
PC
Windows 11の動作がおかしいとき「セーフモード」で起動する方法 -
第62回
PC
Windows 11最新Edgeブラウザーがバージョンアップ! 新機能3選 - この連載の一覧へ