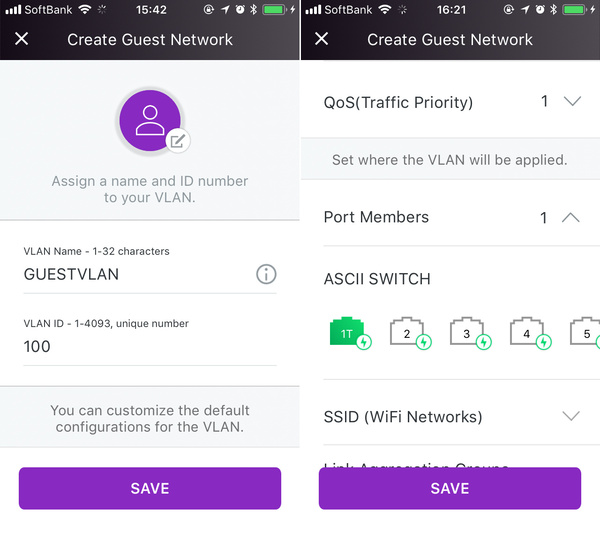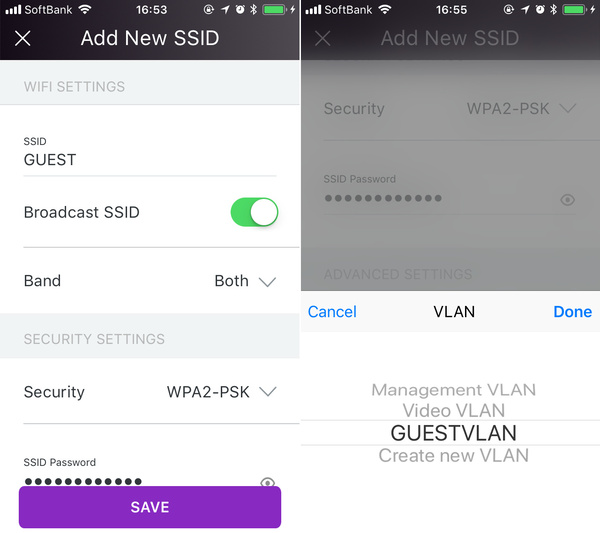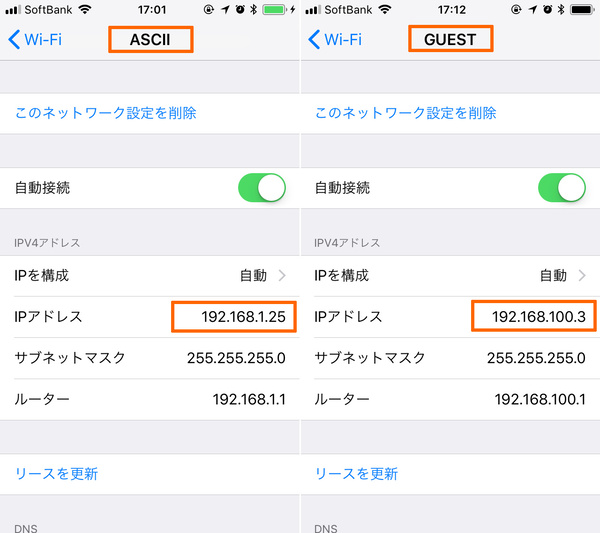タグVLANとデュアルSSIDを1つのアプリでまとめて設定、ネットギア「Insight」レビュー
スマホアプリでオフィスNWの無線LAN設定、ゲストWi-Fiも簡単に構築
2018年01月19日 08時00分更新
スイッチのVLAN設定も、APのSSID設定もひとまとめにできる
それではInsightアプリと対応スイッチ/APを使って、オフィス用のゲストWi-Fiを設定してみることにしよう。構築するネットワークは次の図のとおりだ。なお、このネットワーク環境には、あらかじめタグVLAN対応ルーターが設置されているものとする(本稿ではその設定は扱わない)。
※ ネットギアでは今後、Insight対応のレイヤー2+スイッチ(L2+スイッチ)もラインアップに追加する予定だ。L2+スイッチはVLAN間のスタティックルーティング機能も備えるので、それを導入すればVLAN対応ルーターがなくとも以下のような社内ネットワークを構成できる。

構築するゲストWi-Fiネットワークの概要。SSID「GUEST」に接続したクライアントは、ゲスト用VLANを介してインターネットアクセスができる
従業員用ネットワークに接続するクライアント(従業員の業務PC)は、「ASCII」というSSIDに接続する。このSSIDで接続した場合は、VLAN IDが「1」のVLAN(192.168.1.0/24)に接続され、インターネットだけでなく、社内のほかのクライアント(PCやReadyNAS、プリンタなど)にも接続できる。他方で、ゲスト用SSID「GUEST」に接続したクライアントは、VLAN ID「100」のゲスト用VLAN(192.168.100.0/24)に接続される。こちらはインターネット接続のみが可能で、従業員用ネットワークにはアクセスできない、という構成だ。
InsightアプリによるAPおよびスイッチの設定は、次の手順で行う。これらの設定を、個々のデバイスの設定画面ではなく1つのアプリでまとめて設定できる点が、Insightの優位性だ。
(1)ゲスト用VLANを新規作成する(ルーターの設定を含む)
(2)ゲスト用SSIDを新規作成する
(3)ゲスト用SSIDをゲスト用VLANにひも付ける
なおここでは、前回使用したポートVLANではなく「タグVLAN」を使用する。タグVLAN(IEEE 802.1Q)は、LANでやり取りする個々のEhternetフレームに識別子となるVLAN IDタグを付け、どのVLANに属する通信なのかを示す技術だ。ポートVLANとは異なり、1つのポート(1本のケーブル)で複数のVLANトラフィックを扱うことができるため、今回の環境でもAPとスイッチの間、スイッチとルーターの間はそれぞれ1本のLANケーブルで接続するだけでよい。
まずは(1)の作業からだ。InsightアプリのNetworksタブで「Wired Settings」→「VLAN」とタップすると、既存のVLAN一覧が表示される。標準状態で用意されている「Managament VLAN」にはVLAN ID「1」、つまり今回の従業員用ネットワークのVLAN IDが割り当てられているので、これはそのまま使う。
この画面からゲスト用VLANを新規作成する。右上の「+」をタップすると「Create VLAN」という画面に切り替わる。あらかじめ幾つかの設定のひな形が用意されているので、ゲスト用VLANのひな形「Create Guest Network」をタップする。
次の画面でVLAN管理名とVLAN IDを入力する(ここでは管理名を「GUESTVLAN」、VLAN IDは「100」とした)。さらに「Port Members」を開き、APと接続しているポート、およびルーターと接続しているポートをタップして、それぞれ「Tag」を選択する。これにより、このVLANの通信(Ethernetフレーム)は、このポートから「VLAN ID 100」のタグ付きで送出されるようになる。
続いてルーター側の設定を行う。ここは使用するルーターにより異なるので具体的な説明は割愛するが、ゲスト用VLANに接続したクライアントにIPアドレス(今回は192.168.100.0/24)を割り当てるようDHCPサーバーの設定を行い、このVLANからのインターネットアクセスを許可する設定を行う。もちろん、ゲスト用VLANからほかのVLANへの通信はすべて禁止する。
続いて2)の作業だ。Insightアプリの「Networks」タブ→「Wi-Fi」を開き、「ADD NEW WIFI(SSID)」をタップする。次の画面では、ゲストWi-Fiで使用するSSIDや周波数帯、セキュリティ方式などを設定していく(ここでは「GUEST」というSSIDと「WPA2-PSK」を選択し、接続パスワードを設定した)。
なお、Wi-Fi設定画面の一番下に「VLAN」の項目がある。ここで、先ほど作成した「GUESTVLAN」を選択することで3)の作業も完了する。
設定が完了したので、正しく接続ができるかどうかをテストしてみよう。まず、従業員用ネットワークのSSID「ASCII」に接続すると、クライアントにはIPアドレス「192.168.1.XX」が割り当てられた。次に、ゲスト用SSIDである「GUEST」に接続したところ、「192.168.100.XX」が割り当てられた。つまり、それぞれのSSIDで、別々のVLANにきちんと接続できている。
あとは、ゲスト用ネットワークからインターネットアクセスができること、そこから従業員用ネットワークへはアクセスできないことをしっかりと確認したうえで、来客用ゲストWi-Fiとして提供すればよい。また、スイッチの一部ポートでポートVLAN設定を行い、ポートをゲストVLANに割り当てれば、有線LANからもゲスト用ネットワークを利用できる。
* * *
今回はゲスト用ネットワークの構築を通じて、AP、スイッチをInsightアプリでひとまとめに設定できることを紹介した。実際のオフィス環境ではAPやスイッチが複数台になることもある。設定する台数が増え、ネットワーク環境が複雑になればなるほど、ネットワーク単位でまとめて管理できるInsightのメリットが生きてくるだろう。
現時点では、Insight対応デバイスのラインアップはスイッチ4機種、AP 1機種のみだが、よりポート数の多いスイッチなど、今後さらに拡充されていくはずだ。アプリの機能拡張と合わせて、ネットワーク管理をぐっと便利にしてくれるInsightのこれからの成長に注目しておきたい。
(提供:ネットギア)


この連載の記事
-
TECH
無線LANを段階的に拡大できるネットギア「WAC720」を試す -
sponsored
スマホで社内ネットワーク設定?ネットギア「Insight」って何 -
sponsored
スイッチのVLAN設定をスマホアプリの「Insight」だけでやってみる -
sponsored
有線LANの敷設工事不要!ビジネスWi-Fiで「Orbi Pro」が便利 -
TECH
手軽にWi-Fi 6対応メッシュWi-Fi化できるネットギアの「EAX80」で全方位カバーだ -
sponsored
ビジネス向けWi-Fi 6メッシュで快適に!「Orbi Pro WiFi 6」実機レビュー -
sponsored
オフィス向けWi-Fi 6&メッシュ対応AP、ネットギア「WAX610」レビュー -
sponsored
ネットギア製品を公式ECストアで買うと「いつでもおトク」な理由 -
TECH
高コスパなWi-Fi 6ゲーミングルーター、ネットギア「Nighthawk Pro Gaming XR1000」レビュー -
sponsored
クラウド対応「Meural WiFi フォトフレーム」でおうち時間が充実! - この連載の一覧へ