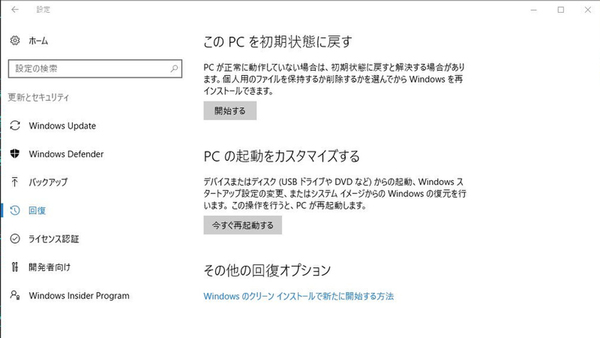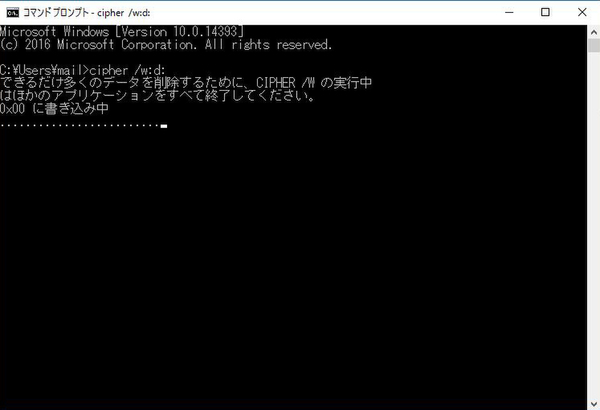ズバッと解決! Windows 10探偵団 第210回
HDDを譲渡したり廃棄するときは個人情報が漏れないように
HDDやSSDのデータを復活できないように完全に消去する方法
2017年01月02日 09時00分更新
Windows 10の最新情報を常にウォッチしている探偵・ヤナギヤが、Windows 10にまつわるギモンに答える本連載。
基本技から裏技・神技、最新ビルドのInsider Previewの情報まで、ドド~ンと紹介します。
調査依頼
HDDやSSDのデータを復活できないように完全に消去する方法
Windows 10でファイルを削除すると、まずはごみ箱に入る。この状態なら、ごみ箱を開いて簡単に元に戻すことができる。そこでごみ箱を右クリックし、「ごみ箱を空にする」をクリックすると、「完全に削除しますか?」と聞かれ、「はい」を選ぶと消去される。しかし、この処理を行っても、実はHDDやSSDには元のデータは記録されている。ここでの削除はあくまでも、目次から削除しただけだからだ。「ファイル 復元」などのキーワードで検索すれば、復元ソフトが多数見つかる。意外と簡単に削除したファイルを復元することができるのだ。
それまで使っていたPCやHDD・SSDを譲渡したり廃棄する際、個人情報が漏れないようにプライベートなファイルを削除したり、Windowsを再インストールすることだろう。しかし、そのままでは、削除したつもりのファイルをサルベージされてしまう可能性がある。譲渡先から、保存していた写真ややりとりしたメールのデータなどが漏洩してしまうかもしれないのだ。
情報の漏洩が心配なら、完全にデータを消去しておこう。データ消去専用ソフトも販売されているが、実はWindows 10のコマンドでも消去できる。まずは、不要なファイルを削除するか、Windows 10を初期化する。その後コマンドプロンプトを開き、「cipher /w:○:」と入力するだけ。「○:」には削除済みファイルを完全に消去したいドライブ名を入力する。これで、指定したドライブの空き領域にダミーデータが上書きされ、削除したものの痕跡が残っていたデータが完全に消すことができる。
これでズバッと解決!
「cipher」コマンドを利用すれば、ごみ箱から削除したデータを痕跡残らず消去できる
訂正とお詫び:初出時、一部表記に誤りがございましたので、訂正いたしました。(2017年1月10日)
Windows 10探偵団は毎週、月・水の午前9:00、日曜日の12:00に更新します。お楽しみに!

この連載の記事
-
第358回
PC
Windows 10でヘッドマウントディスプレーなしでMixed Realityを表示する技 -
第357回
PC
Windows 10で自分だけのお気に入り店舗マップを作成する -
第356回
PC
Windows 10のデスクトップに付箋を貼ってメモ管理する -
第355回
PC
注意! Windows 10、ファイルコピー後「Ctrl+Z」でファイル完全削除 -
第354回
PC
気分をアゲる Windows 10をクリスマス仕様にする方法 -
第353回
PC
瞬間起動、常時接続、長時間駆動のAlways Connected PCが登場する -
第352回
PC
ネットワークの種類でプライベートとパブリックの違いを教えて -
第351回
PC
Windows 10の標準アプリをアンインストールする方法 -
第350回
PC
Windowsの新機能「Sets」、複数アプリをひとつのウィンドウに! -
第349回
PC
Windows 10の動作が変になったら新機能「新たに開始」を試そう -
第348回
PC
Windows 10ではゲームのチート行為をシャットアウト! - この連載の一覧へ





 お気に入り
お気に入り