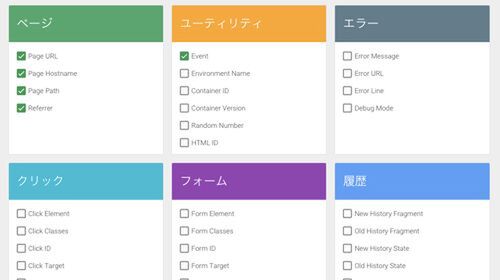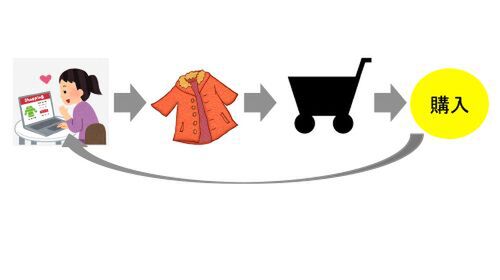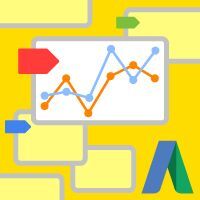Google アナリティクス初心者のために、基本的な分析の考え方、Google AdWords連携、Google タグマネージャの活用方法を紹介する本連載。前回は、Googleタグマネージャ(以下GTM)のメリットと、その設定方法を解説しました。今回は、GTMの導入で簡単に設定できる「イベントトラッキング」の解説と活用方法、GTMでの設定方法をふまえて、GTMの仕組みを紹介します。
「イベントトラッキング」とは?
その名前の通り、「イベント=何が起こったのか」を計測できるGoogle アナリティクスの機能です。Google アナリティクスはユーザーがサイト内で、「どのページからどのページヘと遷移していくのか」を把握しますが、イベントトラッキングを設定すると、「それぞれのページ内でユーザーが何をしたのか」という行動を計測できるようになります。
Google アナリティクスでもイベントトラッキングは使えますが、HTMLソースに手を加える必要があり、設定内容によってはかなり面倒です。GTMなら、HTMLソースには関係なく、計測したいすべてのページに設定できます。ソースだのコードだのいわれた途端に拒否反応を起こしてしまう、Google アナリティクス初級~中級者の人にはうってつけのツールではないでしょうか。
GTMでイベントトラッキングの設定をする
イベントトラッキングで計測するイベントの例を2つ、データを計測した際の活用例もあわせて紹介します。
ページ内リンクをすべてイベントで取得する
イベントトラッキングの設定例として、弊社サイト「http://liskul.com/」内のリンクがクリックされた「イベント」を取得します。
変数を設定する
変数とは、GTMの設定で使うデータを入れておく箱のようなものです。デフォルトで「有効な組み込み変数」が用意されています。
利用したい変数にチェックを入れて有効にします。
今回は、ページ内でクリックされたかどうかを計測するので、「ページ」の「Page URL」と「クリック」の「Click URL」を有効にします。それ以外は外します。
デフォルトで用意されていない変数を使いたいときは、「ユーザー定義変数」で独自の変数を作成します。
トリガーを設定する
「トリガー」とは「引き金」のことで、どのような行動条件で計測するかを設定します。
- 管理画面の「トリガー」から、「新規」をクリックします。
- トリガーの名前をつけます。分かりやすい名前がいいでしょう。ここでは「サイト内クリック計測(トリガー)」としました。
- 名前を指定して、「イベントを選択」で「クリック」を選択します。
- トリガーを設定で「リンクのみ」を選択し「続行」(その他の項目はそのまま)します。
- 「有効化のタイミング」で、変数はPage URL、右の枠には計測したいページのURLを指定してください。例は、リンク先のURLに「liskul.com」が含まれるとき有効になるように設定しています。URLは適宜変更してください。有効化のタイミングを複数指定することもできます。
- 「配信するタイミング」で「一部のクリック」を選択し、計測したいリンクの飛び先URLを指定して「トリガーを作成」をクリックしてください。「有効化のタイミング」では、リンククリックを計測したいページを指定でき、「配信するタイミング」では指定したページ内で発生するリンククリックの中でも、計測したい特定のクリックに絞り込めます。例では「liskul」を含むURLのリンクをクリックした場合に計測されるように設定しています。
タグを設定する
最後に、Google アナリティクスのタグを作成します。
- GTMの「新規タグを作成」ボタンから、「プロダクトを選択」 で「Google Analytics」を選び、「タグの種類を選択」では「ユニバーサルアナリティクス」を選びます。
- トラッキングIDを入力し、「トラッキングタイプ」で「イベント」を選択します。
- 「カテゴリ」「アクション」「ラベル」に、後で自分がAnalyticsで確認した際に、分かりやすい名称を入力します。ここでは、「カテゴリ」には「クリック計測」、「アクション」には「サイト内クリック」という名前をつけており、「ラベル」には「クリックされたURL」がそのまま表示されるように、「{{Click URL}}」という変数を指定しています(「カテゴリ」「アクション」「ラベル」の順に「何を計測したいのか」「どんなアクションを計測するのか」「その内容詳細」というイメージです)。「値」は空欄、「非インタラクションヒット」は「偽」で、「続行」をクリックしてください。
- 「配信するタイミング」で「クリック」をクリックすると、このタグをどのトリガーと紐付けるか選べますので、先ほど作成したトリガーを選択して保存し、タグを作成してください。
最後に「公開」して設定したタグを配信すれば完了です。
イベントトラッキングのデータを確認する。
設定したイベントトラッキングで計測したデータはGoogle アナリティクスのレポート「行動>イベント>サマリー」で確認できます。
「イベントカテゴリ」では指定した「クリック計測」という名称で計測されます。
「イベントラベル」では指定した「クリックされたURL」がそのまま表示されています。
目的から仮説を立てて分析する
イベントトラッキングでできることは、サイト内で起こったイベントの計測です。ただ計測するだけではなく、仮説を立てその結果からなにを見出したいのか、目的を持つことが重要です。
たとえば、「ページA→ページB→ページC」という流れで見せることがコンバージョンにつながりやすいという仮説を立てていた場合、ページAからページB、ページBからページCへと、離脱を抑えて狙った通りに遷移しているのかどうかを把握する必要があります。
ページBに、トリガー「リファラがページA」で、「クリックURLがページC」のイベントトラッキングを設定し、コンバージョン率を分析します。コンバージョン率が高ければ(仮説が正しければ)、この導線にさらにユーザーを誘導するために、リンクの場所を変更するなどの検証を進めることで、コンバージョンの増加につなげられます。
外部へのリンクのクリック
サイト外へのリンククリック数を計測します。サイト全体あるいは特定のページから外部ページへどのくらいのユーザーが流れているのかを把握できます。
データの活用例
あるページからの外部リンクへのクリックが、想定通りにクリックされていなければ、リンクの場所などを考えることで、利便性の改善につながります。
GTM設定方法
内部リンクの設定とほぼ同様ですが、2-6の「配信するタイミング」に対象となる外部サイトのURLを記入してください。また、計測実績を確認したい場合は、先ほどと同様に「行動>イベント>サマリー」の画面で見られます
◆
今回は、イベントトラッキングの基本である、内部リンク・外部リンクのクリック数を計測する方法を紹介しました。次回は、イベントトラッキングの応用編として、電話計測の方法などについて説明します。