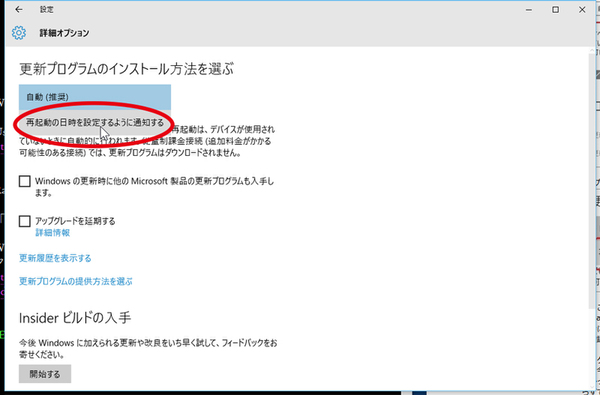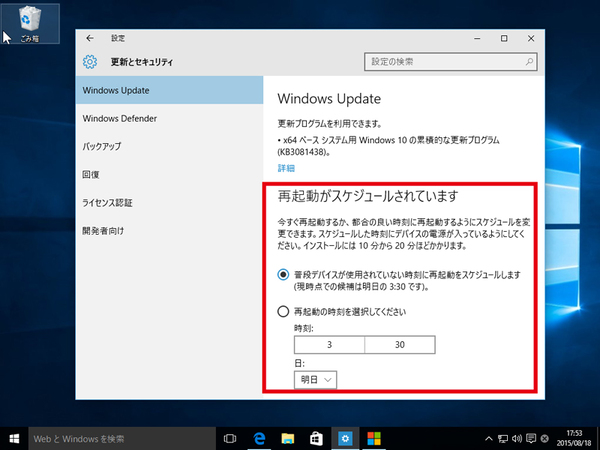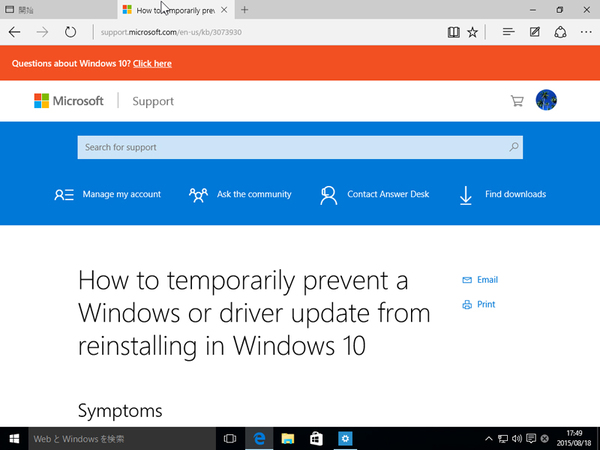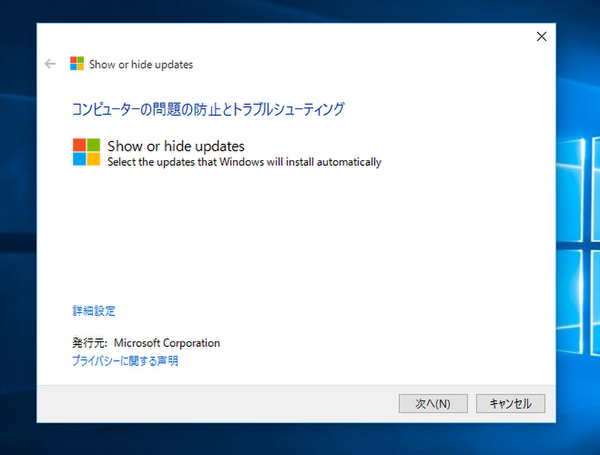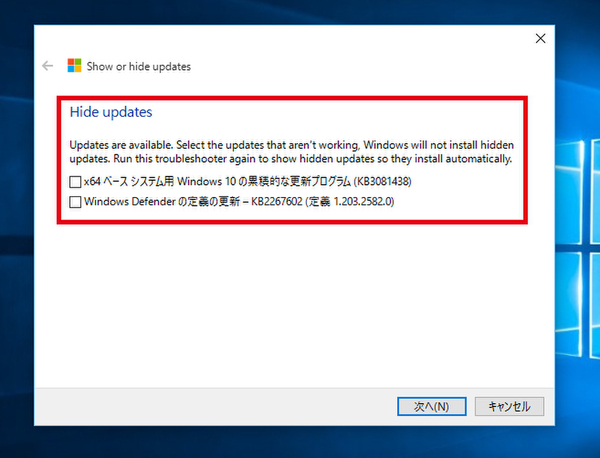Windows 10、待望のリリース日がやってきた。Windows 8.1の後継OSとして、いろいろな機能のブラッシュアップが行われている。Windows Insider Programに参加していたユーザーは待ち遠しいところ。
この連載では、多くの人が使うことになるWindows 10の新機能を紹介、解説をする。
Windows 10のWindows Updateは強制適用となるが、再起動するタイミングは自分で設定することができる。アプリを起動したまま離席するような人は、設定しておいたほうがいいだろう。「設定」から「Windows Update」→「詳細オプション」を開き、プルダウンメニューから「再起動の日時を設定するように通知する」を選択する。これで、7日間後までの日時を指定して、都合の良いタイミングで再起動できる。
「第79回 Windows 10、早速強制アップデートの弊害が起きる」のようなこともあるので、数日様子を見る感じの運用でいいだろう。
特定の更新プログラムを「どうしてもインストールしたくない!」という場合はマイクロソフトの「"Show or hide updates" troubleshooter package」をダウンロードしよう。ファイルを実行すると、「Show or hide updates」ウィザードが開くので「次へ」をクリック。「Hide Updates」を選択し、インストールしたくない更新プログラムを選択しよう。すると、もうWindowsUpdateに表示されなくなるので、インストールは実行されない。再表示する際は、ウィザードで「Show Hidden Updates」を選べばいい。
アップデートがあった時に、再起動のタイミングを選択できる
マイクロソフトのサイトから「wushowhide.diagcab」をダウンロードする
ファイルを実行するとウィザードが起動する
無効にしたい更新プログラムを選択する

この連載の記事
-
第83回
PC
Windows 10は「ゲストアカウント」が存在しない!? -
第82回
PC
Windows 10にBootCampが正式対応した -
第81回
PC
Windows 10、新「ビルド10525」がリリースされた! -
第79回
PC
Windows 10、早速強制アップデートの弊害が起きる -
第78回
PC
もうパワポは不要!? Windows 10も対応、無料アプリ「Sway」 -
第77回
PC
Windows 10で設定画面を「ブラック配色」にする方法 -
第76回
PC
Windows 10でも「ゴッドモード」が用意されていた! -
第75回
PC
Windows 10を「予約したユーザー」のためのアップグレード方法 -
第74回
PC
Windows 10へアップグレード前に回復ドライブを作成する方法 -
第73回
PC
Windows 10を手動でアップデートするテク - この連載の一覧へ